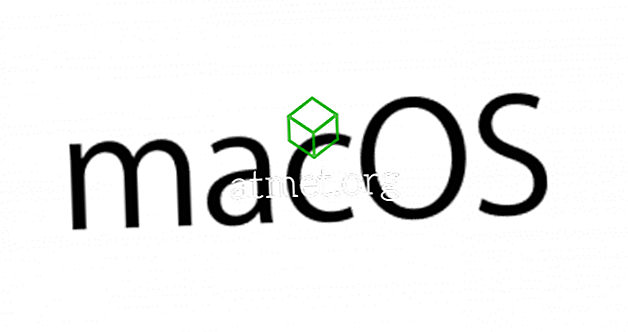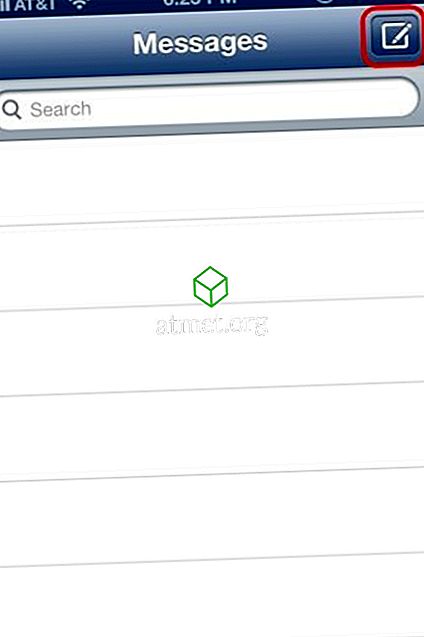Cepat atau lambat, Anda akan menemukan sesuatu yang ingin Anda ambil tangkapan layarnya. Anda mungkin sudah memiliki metode yang Anda gunakan untuk mengambil tangkapan layar di Microsoft Windows 10, tetapi berharap ada cara yang lebih baik.
Ada banyak cara untuk mengambil tangkapan layar di Windows 10. Mungkin salah satu metode berikut ini lebih mudah daripada metode yang saat ini Anda gunakan. Bahkan jika Anda baru menggunakan Windows 10, Anda harus menemukan petunjuk screenshot ini mudah digunakan karena ramah pemula.
1. Metode Windows + PrtScn
Metode ini berguna jika yang Anda butuhkan adalah tangkapan layar seluruh layar dan itu termasuk semua tab dan aplikasi yang mungkin Anda buka saat itu. Jika Anda setuju dengan itu, maka tekan tombol Windows dan opsi Print Screen pada saat yang bersamaan. Jika Anda melakukannya dengan benar, layar akan redup selama beberapa detik, tetapi cahaya segera kembali.

Untuk menemukan tangkapan layar yang baru-baru ini diambil, buka Windows File Manager dan pilih Gambar. Setelah Anda di Gambar, Anda akan melihat folder bernama Screenshot. Buka folder itu, dan di situlah tempatnya.
2. Metode Alt + PrtScn
Berbeda dengan metode pertama, dengan metode Alt + PrtScn, sepertinya Anda tidak pernah mengambil tangkapan layar karena tidak akan menunjukkan indikasi apa pun. Tapi, itu tidak berarti itu belum disimpan di Clipboard.

Buka aplikasi Paint dengan mengetik di kotak pencarian Cortana dan klik pada opsi Paste di kiri atas. Tangkapan layar alat Anda akan diposting secara otomatis, dan akan siap untuk diedit.
3. Cara Mengambil Screenshot Menggunakan Tombol FN
Karena metode di atas mungkin tidak berfungsi pada laptop, Anda selalu dapat mengandalkan tombol FN untuk tangkapan layar Anda. Anda dapat mencoba kombinasi tombol seperti:
- FN - Windows + PrtScn - Screenshot akan disimpan di Pictures Library
- Fn + PrtScn
- Fn + Alt + Prtscn
- Fn + Spacebar - Untuk tablet Surface Pro
- Fn + Alt + Spacebar - Untuk Surface Pro Tablet dan tangkapan layar akan disimpan ke Clipboard.
4. Cara Mengambil Screenshot dari Area Tertentu

Jika Anda tidak memerlukan tangkapan layar seluruh layar, ada kombinasi tombol yang dapat Anda coba ambil bagian tertentu dari tampilan. Ini adalah opsi yang sangat baik jika Anda tidak ingin menginstal aplikasi lain di komputer Anda.
Tekan Windows + Shift + S. Ketika semuanya berubah abu-abu, dan Anda melihat tanda plus, klik kanan dan pilih area yang ingin Anda simpan. Kotak akan hilang, tetapi gambar akan disimpan ke clipboard.
5. Alat Snipping Windows

Jangan lupa bahwa Anda juga dapat menggunakan Snipping Tool. Cukup klik pada tombol Baru dan ambil. Klik pada menu drop-down Mode dan pilih bentuk tangkapan layar: itu bisa Mode Gratis, Persegi Panjang, Windows Snip, dan Snip layar penuh. Anda juga dapat menunda tangkapan layar hingga lima detik untuk memberi Anda cukup waktu untuk mengatur berbagai hal.
Kesimpulan
Seperti yang Anda lihat, ada berbagai cara Anda dapat mengambil tangkapan layar di komputer Windows Anda. Ini semua tentang pergi dengan yang paling nyaman bagi Anda, tetapi sekarang Anda tahu bahwa Anda memiliki berbagai pilihan untuk dipilih. Mana yang menurut Anda akan Anda pertahankan? Beri tahu saya di komentar.