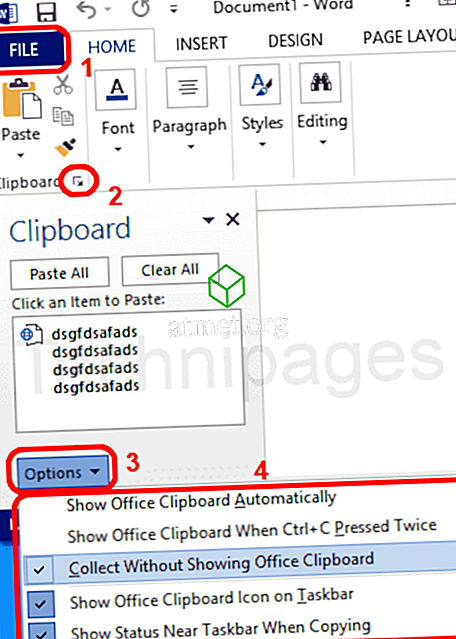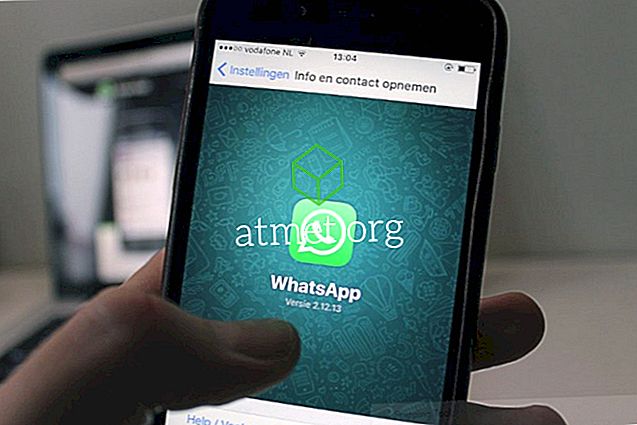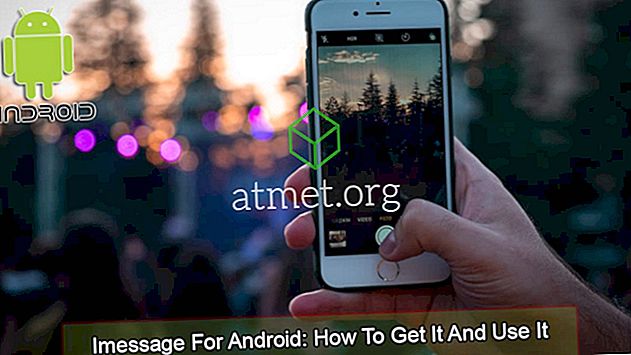Sejak saya mulai bekerja dengan komputer, pertanyaan nomor satu yang selalu saya tanyakan adalah "Bagaimana cara membuat komputer saya berjalan lebih cepat?" Ini adalah hal utama yang ditangani oleh teknisi perbaikan komputer lokal Anda setiap hari. Mereka sering membuat uang yang cukup untuk melakukannya juga.
Jika komputer Anda berjalan lambat, Anda tidak perlu menghabiskan ratusan dolar untuk teknologi komputer yang diproklamirkan sendiri untuk memperbaikinya untuk Anda. Yang harus Anda lakukan adalah tahu di mana harus mencari utilitas yang digunakan para profesional. Tutorial ini adalah untuk orang kebanyakan yang tidak tahu apa-apa tentang komputer tetapi ingin membersihkan PC Windows mereka dan membuatnya berjalan lebih cepat. Saya akan langkah demi langkah dengan setiap langkah yang saya ambil ketika seseorang membayar saya untuk membuat komputer mereka berjalan lebih cepat. Langkah-langkah ini seringkali merupakan langkah yang sama dengan teknologi komputer mana pun yang harus dibayar.
1. Copot Aplikasi yang Tidak Diinginkan

Lihat di Panel Kontrol> Program> Program dan Fitur dan singkirkan apa pun yang tidak Anda perlukan lagi. Gim lama yang belum Anda mainkan dalam dua tahun, utilitas yang Anda unduh dan gunakan sekali, apa pun yang tidak Anda gunakan lagi. Sangat penting untuk berhati-hati karena menghapus program yang salah dapat menimbulkan masalah. Hanya menghapus sesuatu yang Anda benar-benar yakin tidak perlu lagi. Jika Anda tidak 100% yakin tentang menghapus aplikasi, salah hati-hati dan biarkan saja.
2. Pindai Malware

Malware biasanya merupakan alasan utama untuk masalah kecepatan mendadak pada Windows. Ada tiga alat utama yang saya gunakan untuk membersihkan malware. Malwarebytes, Spybot dan Microsoft Security Essentials. Semua alat ini gratis untuk pengguna rumahan, dan mereka melakukan pekerjaan yang luar biasa untuk menemukan malware di komputer Anda. Saya biasanya menggunakan Malwarebytes dan Spybot untuk melakukan pemindaian, lalu uninstall ketika saya selesai. Setelah itu, saya menginstal Microsoft Security Essentials sebagai langkah untuk mencegah spyware diperoleh di masa mendatang.
3. Pindai Virus

Jika PC sudah memiliki paket anti-virus yang andal yang dibayar pengguna untuk diinstal seperti Symantec, McAfee atau Kaspersky, saya memastikan itu diaktifkan dan diperbarui, kemudian saya menjalankan pemindaian. Jika tidak ada yang diinstal, saya akan menginstal salinan anti-virus AVG gratis dan menjalankan pemindaian dengan itu. AVG gratis untuk pengguna rumahan. Meskipun saya percaya menginstal terlalu banyak utilitas di komputer Anda, ia melakukan pekerjaan terbaik dari paket antivirus gratis mana pun.
4. Hilangkan Aplikasi dan Utilitas yang Berjalan Secara Otomatis

Hampir semua program yang Anda instal hari ini memiliki beberapa bagian di dalamnya yang suka selalu dijalankan di latar belakang. Misalnya, iTunes memiliki sekitar 5 layanan yang dimuat saat diinstal di Windows. Layanan ini selalu berjalan dan mengambil sumber daya berharga, menyebabkan masalah kecepatan. Meskipun Anda dapat menggunakan utilitas yang terintegrasi dengan Windows seperti MSCONFIG untuk mengelola layanan yang sedang berjalan, saya lebih suka mengunduh dan menggunakan AutoRuns. Utilitas praktis ini memberi Anda satu layar untuk mengelola apa pun yang berjalan secara otomatis dengan sendirinya.
Ada banyak hal rumit yang dapat Anda kelola dengan AutoRuns, tetapi untuk menyederhanakannya, saya hanya akan menunjukkan kepada Anda beberapa tab.
- Layanan - Periksa tab ini dan hapus centang apa pun yang merujuk perangkat lunak yang tidak lagi Anda gunakan. Anda mungkin memiliki beberapa layanan yang mungkin terkait dengan printer atau ponsel cerdas lama yang Anda gunakan. Teruskan dan hapus centang apa pun yang menurut Anda tidak lagi Anda perlukan. Namun, hati-hati dan berbuat salah di sisi hati-hati. Jangan hapus centang apa pun kecuali Anda 100% tidak membutuhkannya.
- Tugas Terjadwal - Tab ini menampilkan program yang dijadwalkan untuk dijalankan pada waktu tertentu. Mungkin akan diisi dengan utilitas yang memeriksa pembaruan perangkat lunak.
- Internet Explorer - Hanya gunakan tab ini jika Anda menggunakan Internet Explorer untuk menjelajahi web. Anda dapat menggunakannya untuk menghapus plugin apa pun dari IE. Semoga Malwarebytes sudah membersihkan barang ini untuk Anda, tetapi Anda mungkin menemukan beberapa bilah peramban dan utilitas lain yang tidak terjawab.
5. Bersihkan Hard Drive Anda

Saatnya untuk menyingkirkan file yang tidak diinginkan yang menyumbat hard drive. Untuk tugas ini, saya menggunakan CCleaner. CCleaner akan menjelajahi hard drive Anda untuk mencari file log, file temp, dan file sampah lainnya yang dapat Anda buang. Utilitas ini juga memiliki fitur pembersih registri praktis yang dapat Anda gunakan secara opsional.
6. Defragmentasi Hard Drive Anda
Hard drive Anda perlu diatur agar dapat menemukan data dengan mudah. Defragmentasi hard drive Anda mengoptimalkan disk untuk akses yang lebih cepat. Semua versi Windows dilengkapi dengan utilitas Disk Defragment. Jika Anda ingin menjadi mewah, Piriform (pembuat CCleaner) membuat yang lumayan disebut Defraggler.
7. Sesuaikan Opsi Kinerja
Jika Anda tidak terlalu peduli bagaimana penampilan Windows, Anda dapat mengubah beberapa pengaturan untuk menyesuaikan kinerja yang lebih baik.
Pergi ke " Control Panel "> " System and Security "> " System "> " Advanced system settings "> " Advanced ", pilih tombol " Settings ... " di area " Performance ".
Dari layar " Opsi Kinerja ", Anda dapat memilih " Sesuaikan kinerja terbaik " untuk mendapatkan kinerja maksimal. Jika tidak, Anda dapat memilih " Custom " dan memeriksa barang-barang Windows yang Anda sukai.
Dengan 7 langkah ini, Anda harus siap menikmati komputer yang lebih cepat tanpa mengeluarkan uang untuk teknologi komputer. Bagaimana prosesnya untuk Anda? Bagikan pengalaman Anda di bagian komentar.