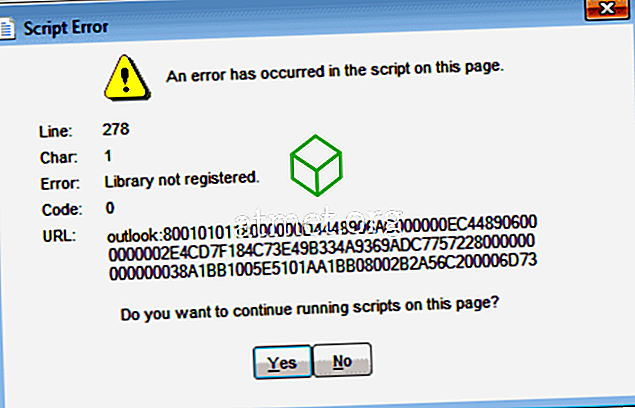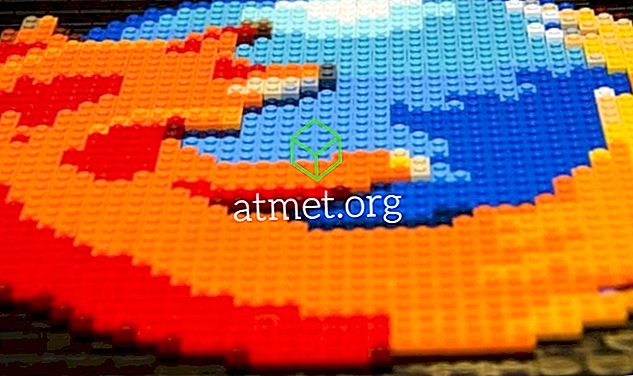PowerPoint Microsoft Office Suite membantu merancang presentasi yang luar biasa untuk pekerjaan, sekolah, dan penggunaan pribadi. Ini menawarkan fitur serbaguna seperti kemampuan untuk menambahkan Lembar Excel, diagram lingkaran, grafik, klip audio, dan gambar ke presentasi.
Dengan PowerPoint, ada juga kemampuan untuk memasukkan video YouTube ke dalamnya. Video YouTube dapat menjadi sumber konten pendidikan yang hebat dan menjadi tambahan yang bermanfaat untuk presentasi.
Tetapi bagaimana jika Anda tidak tahu cara memasukkan video YouTube ke dalam presentasi Anda? Itu bukan masalah.

Pro & Kontra Memasukkan Video YouTube ke Slide PowerPoint
Mereka mengatakan bahwa sebuah gambar bernilai ribuan kata, artinya pada 60 frame per detik video tiga menit bernilai lebih dari sepuluh juta kata.
Tapi, itu tidak berarti bahwa adalah bijaksana untuk menempatkan video di presentasi Anda setiap saat. Pastikan semua persyaratan terpenuhi sebelum memilih metode presentasi ini.
- Menarik
- Mudah untuk dilakukan
- Lebih ringan dari gambar hi-res
Cons
- Membutuhkan akses internet
- Kualitas dan kecepatan pemuatan tergantung pada bandwidth
- Mungkin termasuk iklan
- Perlu perangkat yang mampu memutar video YouTube
Metode Video Online
Microsoft Office adalah Office Suite yang didukung Windows terbaik hingga saat ini. Ini memiliki alat dalam-program untuk menyelesaikan banyak tugas yang Anda butuhkan. Di PowerPoint, Anda dapat menambahkan video YouTube online ke dalam presentasi Anda dengan alat seperti itu. Ikuti langkah-langkah ini untuk menyematkan:
- Cari video yang Anda inginkan di YouTube.
- Salin tautan video dari bilah alamat.
- Pilih slide dari presentasi Anda di mana Anda ingin menambahkan video.
- Ketuk tab Sisipkan, lalu Video> Video Online.
- Masukkan tautan video di bilah alamat. Ketuk thumbnail dan tekan tombol sisipkan. Video Anda sekarang dimasukkan.
Anda juga dapat membuat perubahan apa pun yang diperlukan dalam penampilan video begitu video itu ada di PowerPoint. Video YouTube bertindak seperti item yang disisipkan secara teratur.
Metode Kode Embed
Cara kedua untuk menambahkan video YouTube ke presentasi PowerPoint Anda adalah dengan kode sematan. Metode ini sedikit lebih maju daripada metode lainnya. Ikuti langkah ini:
1. Cari video yang Anda butuhkan di YouTube. Di bawah video, ada tombol bagikan dengan Embed Salin kode video.

2. Ketuk tab Sisipkan, Video> Video Online . Masukkan kode di dalamnya dan ketuk Sisipkan

Metode Kode Embed juga memberi Anda kebebasan untuk menyesuaikan fitur video.
Metode Screen Capture
Metode di atas memerlukan koneksi internet aktif untuk memasukkan video. Dalam teknik Screen Capture, Anda tidak. Anda akan memerlukan alat pengunduh video untuk menggunakan metode ini. Cam Gratis adalah pilihan yang bagus. Metode Screen Capture memungkinkan Anda untuk menambahkan video Anda ke dalam presentasi Microsoft PowerPoint saat Anda offline. Ikuti langkah-langkah ini untuk metode ini:
- Buka browser Anda dan rekatkan tautan ke video Anda di kotak pencarian.
- Sembunyikan ikon dan tombol pemutar video YouTube. Ini akan meningkatkan pengalaman menonton.
- Mulai aplikasi Cam Gratis dan ketuk Rekaman Baru .
- Dari menu Pengaturan, pilih Rekam Sistem Suara Pastikan untuk menghapus centang pada kotak Mikrofon.
- Untuk melanjutkan perekaman, ketuk tombol perekaman berwarna merah. Anda dapat menyelesaikan rekaman dengan menekan tombol Escape
- Pratinjau rekaman Anda dan buat perubahan yang diperlukan melalui Edit Sekarang simpan video Anda di folder yang diinginkan di komputer Anda.
- Di Microsoft PowerPoint, Anda dapat menambahkan video ini sebagai Video di PC saya .
Pikiran terakhir
Setiap metode penanaman memiliki kelebihan dan kekurangan. Setelah Anda tahu video mana yang ingin Anda tambahkan ke presentasi PowerPoint Anda, Anda bisa memilih opsi penyematan yang paling cocok untuk Anda. Ikuti berbagai langkah ini dan Anda sedang menuju presentasi hebat.
Anda dapat membeli kartu aktivasi untuk Microsoft Office 2019 dari Amazon dan mengirimkannya melalui pos. Kode ini akan berfungsi untuk pengguna Windows dan MacOS.