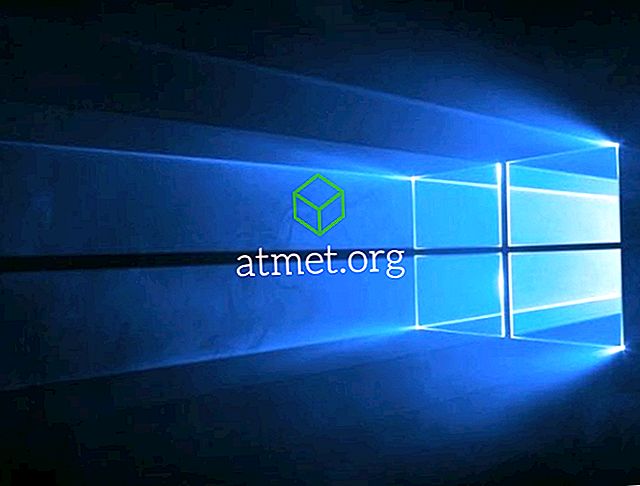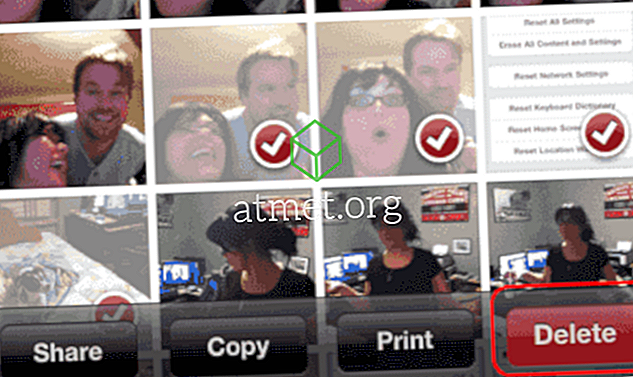Microsoft Excel adalah program yang kuat. Begitu kuat, sehingga mungkin yang paling rentan mengalami masalah. Saya memiliki masalah dengan pembekuan Excel dan mengatakan "Tidak Menanggapi" di Windows. Alasan ini terjadi sangat bervariasi. Berikut adalah cara paling umum untuk memperbaiki masalah.
Pertama, periksa untuk melihat apakah Excel membeku di lebih dari satu spreadsheet. Jika Excel membeku di file apa pun yang Anda buka, kemungkinan terkait dengan program itu sendiri. Jika itu hanya terjadi dalam satu file, Anda harus menentukan dengan tepat apa yang menyebabkan masalah pada file itu.
Excel membeku setiap kali digunakan
Jika Excel membeku di setiap file. Coba langkah-langkah ini.
Mulai Excel dalam Mode Aman
- Tutup sepenuhnya dari Excel.
- Tahan tombol Windows dan tekan " R " untuk membuka kotak dialog Run.
- Ketik
excel -safelalu tekan " Enter ".Jika Excel terbuka dengan langkah-langkah di atas, ada kemungkinan plugin atau perangkat lunak lain diinstal yang mengganggu perangkat lunak. Lanjutkan dengan langkah 4 untuk mencoba memperbaiki masalah ini. Jika Anda masih mengalami masalah dengan Excel yang dimulai pada Mode Aman, coba set instruksi berikutnya.
- Pilih " File "> " Opsi ".
- Pilih " Add-in ".
- Pilih " Excel Add-in " di menu tarik-turun " Kelola ", lalu pilih " Go… ".
- Jika ada item yang dicentang, coba hapus centang, lalu pilih " OK ". Ini akan menonaktifkan Add-in yang mungkin menyebabkan pembekuan.
- Tutup Excel, kemudian jalankan secara normal untuk melihat apakah itu berhasil. Jika tidak, ulangi langkah 3 hingga 7, hanya coba pilihan yang berbeda di langkah 6. Periksa daftar di drop-down untuk " Add-in COM ", " Tindakan ", dan " Paket Ekspansi XML " dan lihat apakah menonaktifkan item dalam pilihan itu lakukan trik.
Instal ulang Office
- Klik kanan tombol " Start ", lalu pilih " Control Panel ".
- Pilih " Program ".
- Pilih “ Copot program ”.
- Temukan " Microsoft Office " dalam daftar. Klik kanan, lalu pilih " Ubah ".
- Pilih " Perbaikan Cepat ", lalu klik " Perbaikan ".
- Setelah perbaikan selesai. Cobalah untuk meluncurkan Excel dan lihat apakah Anda memiliki masalah pembekuan. Jika masalah berlanjut, coba opsi " Perbaikan Online ".
Excel membeku hanya dalam satu lembar kerja
Jika masalah hanya terjadi ketika hanya satu file spreadsheet terbuka, ada sesuatu dalam file yang menyebabkan masalah. Cobalah langkah-langkah ini.
Bersihkan Pemformatan Bersyarat
- Saat Anda memiliki file bermasalah yang terbuka di Excel, pilih " Beranda "> " Pemformatan Bersyarat "> " Hapus Aturan "> " Hapus Aturan Dari Seluruh Lembar ".
- Pilih tab tambahan di bagian bawah lembar, dan ulangi langkah 1 pada masing-masing tab.
- Pilih “ File ”> “ Save as ” dan buat salinan baru spreadsheet dengan nama yang berbeda. Yang lama akan ada jika Anda perlu kembali karena kehilangan data.
Jika Anda tidak lagi mengalami masalah pembekuan atau lambatnya file, Anda harus mempersempit bagian mana yang menyebabkan masalah dan menerapkan kembali pemformatan bersyarat.
Hapus Gaya
Unduh Hapus Gaya, lalu jalankan file. Sebuah tombol akan tersedia di bawah tab " Beranda " yang bertuliskan " Hapus Gaya ". Pilih itu, dan lihat apakah semuanya sedikit cepat.
Bersihkan Objek (Bentuk)
Hati-hati dengan solusi ini jika Anda ingin menyimpan benda.
- Tahan CTRL dan tekan " G " untuk memunculkan kotak " Go To ".
- Pilih tombol " Spesial ... ".
- Dari layar " Go To Special ", pilih " Objects ", lalu pilih " OK ".
- Tekan " Hapus ".
Terima kasih kepada PeterS untuk solusi ini.