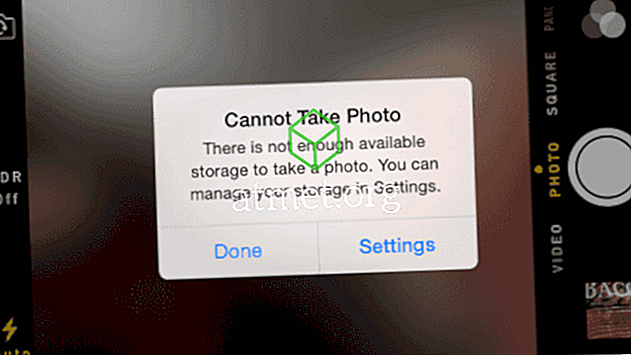Apakah pencarian Microsoft Outlook 2019, 2016, atau 2013 tidak berfungsi untuk Anda? Apakah itu hanya muncul dengan pesan "Ada yang salah dan pencarian Anda tidak dapat diselesaikan.", "Kinerja pencarian akan terpengaruh karena Outlook tidak dikonfigurasi untuk diindeks oleh layanan Pencarian Windows." Atau "Kami tidak bisa temukan apa yang Anda cari. ”meskipun Anda tahu Anda memiliki pesan yang memenuhi kriteria pencarian Anda? Cobalah langkah-langkah ini.
Perbaiki 1 - Pastikan Layanan Pencarian Windows Dimulai
- Pilih " Mulai " dan ketik " CMD ".
- Klik kanan " Command Prompt " lalu pilih " Run as administrator ".
- Jika diminta, masukkan nama pengguna dan kata sandi yang memberikan hak admin ke komputer.
- Ketik " sc config wsearch start = auto ", lalu tekan " Enter ". Anda harus mendapatkan pesan "SUKSES".
- Ketik " net start wsearch ", lalu tekan " Enter ". Anda harus menerima pesan bahwa layanan telah dimulai.
Perbaiki 2 - Pengaturan "Sembunyikan Pesan"
Tip ini tampaknya umumnya membantu orang.
- Di Outlook, pilih " Lihat "> " Ubah Tampilan " dan pastikan Anda tidak memilih " Sembunyikan Pesan yang Ditandai Untuk Dihapus ".

Perbaiki 3 - Atur Ulang Pengindeksan
Jika Fix 1 tidak melakukannya, coba lakukan langkah-langkah ini untuk mengatur ulang Outlook Indexing.
- Di Outlook, buka " File "> " Options "> " Search "> " Indexing Options "> " Modify " dan hapus centang " Microsoft Outlook ". Pilih " Tutup " setelah selesai.
- Buka " File "> " Pengaturan Akun "> " Pengaturan Akun ".
- Pilih tab " File Data ".
- Tuliskan " Lokasi " untuk lokasi setiap file " OST ". Kita harus pergi ke folder yang ditentukan.
- Tutup Outlook.
- Menggunakan " Windows Explorer " navigasikan ke folder tempat file OST berada. Ini adalah folder yang Anda tulis di langkah 4. Lokasi biasanya “ C: \ Users \ yourusername \ AppData \ Local \ Microsoft \ Outlook “.
- Sorot semua file OST di folder. Anda dapat menahan tombol “ CTRL ” untuk mengklik dan memilih masing-masing.
- Klik kanan file yang disorot, lalu pilih " Properti ".
- Pilih tombol " Lanjutan ... ".
- Centang opsi " Izinkan file ini untuk diindeks di samping properti file " jika belum dicentang, lalu pilih " OK ".
- Sekarang Buka Outlook, lalu kembali ke " File "> " Options "> " Search "> " Indexing Options "> " Modify " dan periksa kembali " Microsoft Outlook ". Pilih " Tutup " setelah selesai.
Fix 4 - Rebuild Search Index
Catatan: Ini bisa memakan waktu beberapa jam untuk selesai.
- Di Outlook, pilih " File "> " Opsi "> " Cari ".
- Pilih tombol " Opsi Pengindeksan ... ".
- Pilih " Lanjutan ".
- Pilih tombol " Rebuild ".

- Pilih " OK " untuk memulai pembangunan kembali.
Berikan Outlook beberapa menit untuk mengindeks item. Fitur pencarian harus mulai bekerja pada akhirnya.
Fix 5 - Izinkan Akses ke Pencarian Windows
- Pilih mulai, ketik " Layanan ", lalu buka aplikasi " Layanan ".
- Klik kanan " Pencarian Windows " lalu pilih " Properti ".
- Pilih tab " Log on ".
- Pastikan kotak " Izinkan layanan untuk berinteraksi dengan desktop " dicentang.

- Pilih " OK ".
Faq
Di Outlook, tombol "Opsi Pengindeksan" saya berwarna abu-abu.
Ini mungkin karena Anda memiliki kebijakan yang diaktifkan untuk dinonaktifkan. Coba ini:
- Tutup Outlook.
- Pilih " Mulai ", ketik " regedit ", lalu buka Registry Editor .
- Arahkan ke HKEY_LOCAL_MACHINE \ SOFTWARE \ Policies \ Microsoft \ Windows \ Windows Search
- Lihat apakah Anda memiliki kunci bernama " PreventIndexingOutlook ", klik dua kali dan setel ke " 0 ".