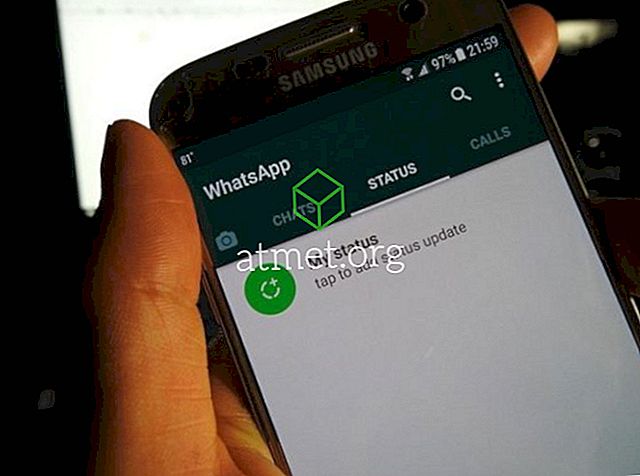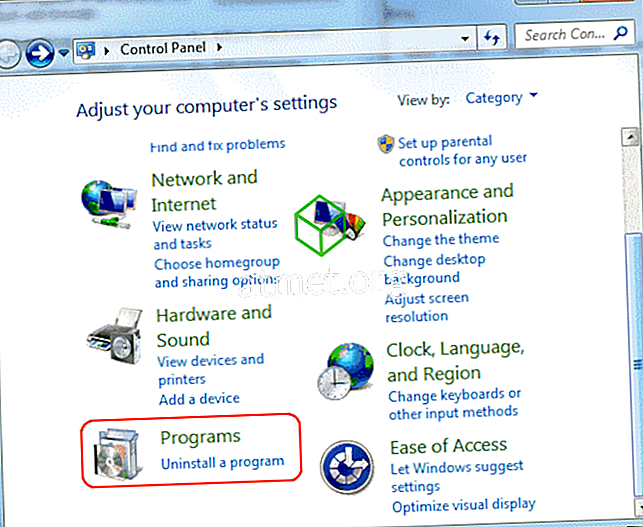Dari waktu ke waktu, Anda mungkin perlu menghentikan atau memulai Layanan Spooler Cetak di Microsoft Windows untuk menghapus pekerjaan cetak, menghapus port printer atau melakukan tugas admin lainnya. Kadang-kadang Layanan Print Spooler adalah anak nakal, dan tidak akan tetap dimulai setelah Anda memulainya di Layanan.
Ada banyak hal yang mungkin menyebabkan Windows Print Spooler gagal. Berikut adalah daftar perbaikan umum.
Fix 1 - Stop dan Start From CMD
- Dari Windows Desktop, pilih " Start ", dan ketik " cmd ".
- Klik kanan " Command Prompt " dan pilih " Run as administrator ".
- Untuk menghentikan Layanan Print Spooler, ketik " net stop spooler ".
- Mulai, dengan mengetik " net start spooler ".
Perbaiki 2 - Hapus Antrian Cetak
Item yang rusak mungkin macet dalam antrian cetak. Gunakan salah satu dari metode ini untuk menghapus antrian cetak, kemudian mulai kembali Print Spooler.
Perbaiki 3 - Bersihkan Printer
Perangkat lunak printer yang rusak dapat diinstal dan menyebabkan Print Spooler lumpuh. Ikuti langkah ini.
- Pilih tombol " Start ", lalu ketik " printer ".
- Buka " Perangkat dan Printer ".
- Klik kanan dan pilih " Hapus perangkat " pada printer yang tidak Anda gunakan lagi. Setelah dihapus, mulai Print Spooler dan lihat apakah itu berfungsi.
- Jika Print Spooler masih macet, hapus sisa printer Anda, kemudian instal ulang yang masih Anda gunakan menggunakan versi terbaru dari perangkat lunak driver printer.
Fix 4 - Referensi Printer yang Melenyapkan
Jika langkah-langkah di atas tidak berhasil, Anda harus mencoba untuk membersihkan secara manual referensi ke printer Anda dengan menghapus kunci dari registri. Gunakan langkah-langkah dalam posting ini untuk membersihkan registri dari item yang terkait dengan printer Anda, kemudian coba instal ulang printer.
Fix 5 - Pindai Malware dan Virus
Jika Anda sejauh ini, mungkin karena komputer Anda memiliki virus atau malware yang menyebabkan masalah spooler cetak Anda. Saya sarankan menjalankan pemindaian dengan Malwarebytes dan AVG Antivirus.
Perbaiki 6 - Mulai Lagi
Saya pernah memiliki komputer di mana saya terus mendapatkan kesalahan spooler cetak setelah mencoba semua langkah di atas. Saya mencoba masuk sebagai pengguna Windows yang berbeda dan dapat menginstal printer dengan baik. Saya akhirnya menghapus profil pengguna di komputer dan memulai lagi. Semoga langkah-langkah ini bekerja untuk Anda juga.