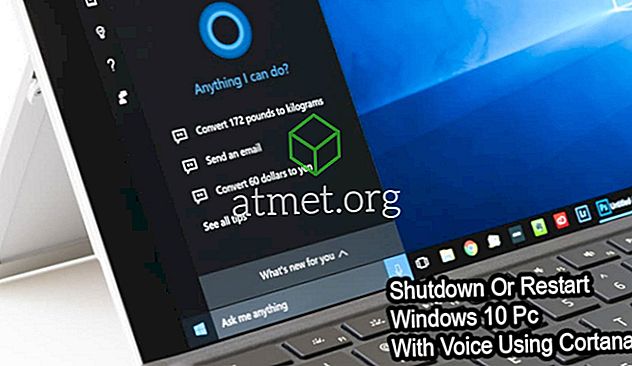Setelah menjalani pembaruan perangkat lunak terbaru untuk versi Microsoft Excel tertentu di Musim Panas 2017, Microsoft menetapkan Track Changes sebagai Fitur Warisan. Untuk memudahkan kemudahan penggunaan, Anda dapat menambahkannya ke Quick Access Toolbar Anda untuk melacak setiap file. Atau, Anda dapat menambahkan pita Excel melalui pembuatan grup baru dan menambahkannya ke grup baru ini.
Seperti dengan Word, Microsoft memperbarui programnya dengan memasukkan fitur penulisan bersama yang baru untuk memungkinkan berbagi buku kerja online dan mengubah sejarah di antara rekan kerja, teman, teman, keluarga, dll. Buku kerja bersama telah dirancang untuk memungkinkan pengguna untuk akses dan edit bersama setelah mereka menerima persetujuan.

Katakanlah, misalnya, bahwa Anda meminta seseorang untuk mengoreksi atau berkolaborasi pada proyek Excel dengan Anda. Ini adalah mekanisme yang sangat mudah karena Excel secara virtual memungkinkan Anda untuk menandai kesalahan pengejaan (dan memiliki spell check), memasukkan komentar di margin, dll. Secara elektronik, dan relatif sama dengan yang ada pada dokumen Word.
Satu-satunya pengecualian yang perlu diperhatikan adalah bahwa Excel akan menyorot sel yang diubah, sedangkan di Word Anda akan mengamati perubahan kata dan kalimat. Namun, ada dua hal yang harus dipertimbangkan sebelum kita mulai.
Jika lembar Excel Anda berisi tabel, fitur Track Changes menolak untuk bekerja di spreadsheet. Untuk mengizinkan penggunaan, Anda akan diminta untuk mengaktifkan " Lacak Perubahan " pada buku kerja dengan terlebih dahulu memilih tabel yang sudah ada, lalu pilih " Tab Desain " dan setelah itu pilih " Konversi ke Rentang ." Jika Anda perlu diedit dari pengguna lain, buku kerja harus dibagikan di lokasi yang tersedia bersama.
Karena perbedaan versi sehubungan dengan tingkat pembaruan, jadi Anda mungkin tidak dapat melihat fitur ini pada Ribbon default. Tapi jangan khawatir. Cukup tambahkan tombol " Lacak Perubahan " ke Menu Pita sendiri dengan mengikuti langkah-langkah di bawah ini:
- Pada Menu Pita, gunakan mouse Anda untuk mengklik kanan di mana saja dan pilih opsi pop-up " Sesuaikan Pita ".
- Dari layar dialog " Sesuaikan Pita ", seret tetikus ke rute " Pilih perintah dari " di panel kanan: " menu / daftar tarik-turun " akan muncul dan Anda harus memilih " Semua Perintah " atau opsi " Perintah tidak di Ribbon ".
- Dari perintah " Customize the Ribbon " paralel Anda akan masuk ke menu drop-down. Ini sendiri harus diatur ke " Tab Utama " sudah dalam mode default (yaitu daftar gulir yang terletak di bawah harus menunjukkan tab utama sebelumnya). Setelah verifikasi ini, klik tanda + yang terletak di sebelah " Tinjau " dalam daftar, lanjutkan mengklik pilihan "Grup Baru" dari bawah daftar. Ini akan menghasilkan penambahan grup baru ke Bagian " Ulasan ".
- Kemudian, untuk mengganti nama grup yang baru dibuat ini, cukup klik kanan baris " Grup Baru ", ubah ke nama yang ingin Anda beri nama dan jangan sungkan untuk menambahkan ikon jika Anda menginginkannya. Demi demonstrasi, kami akan mengubahnya menjadi " Lacak Perubahan ." (Excel akan dengan sendirinya menambahkan label " Kustom " setelah nama Anda, hanya ketika sampai pada daftar ini.) Jika Anda mengklik dan kemudian seret " XYZ Group, ”Anda dapat memindahkannya ke area lain dalam Daftar Tinjauan.
- Setelah Grup Track Changes disorot, lanjutkan untuk memilih dua perintah dari daftar perintah yang tersedia di sebelah kiri:
- “ Sorot Perubahan ”
- “ Terima / Tolak Perubahan ”
Untuk memindahkan setiap perintah ke grup, Anda harus mengklik tombol " Tambah ".
Anda akan mengamati bahwa setelah Grup Baru sekarang ada di Ribbon. Selanjutnya, Anda harus:
- Tekan perintah " Sorot Perubahan ".
- " Lacak perubahan saat mengedit " akan muncul, gunakan mouse Anda untuk mengklik dan memeriksanya. Ulangi untuk " Sorot perubahan pada layar ."
- Untuk menyelesaikan, klik " OK ."
Setelah menyelesaikan tugas-tugas ini, setiap perubahan yang dibuat dalam spreadsheet Excel yang diinginkan akan dilacak dan disorot melalui indikator batas biru unik dan di sudut kiri atas segitiga biru kecil yang akan muncul di sel yang diedit. Lebih lanjut mengakomodasi keramahan pengguna, program mengalokasikan warna yang berbeda untuk mengidentifikasi penggunaan platform multi-pengguna.
Selain itu, jika Anda memindahkan kursor mouse Anda ke sel yang sudah diedit, Anda mendapatkan akses ke yang berikut:
- Tanggal
- Penulis
- Waktu ketika doc diubah
- Ringkasan pop-up dari perubahan yang dilacak, untuk meninjau sebelum menerima revisi yang dibuat secara permanen.
Anda harus mencatat bahwa hanya perubahan terbaru yang akan diarsipkan dan disajikan dalam ringkasan pop-up ini.
Sekarang, setelah setiap editor / peserta potensial menyelesaikan bagian mereka, Anda dapat beralih untuk menerima / menolak perubahan yang diusulkan sebagai bagian dari tugas.
- Klik " Tinjau " dari bagian atas Menu " Pita " dan klik pada perintah " Terima / Tolak ".
- Setelah Excel pop-up mengkonfirmasi kembali dengan fitur pernyataan " Simpan Buku Kerja ", klik " OK ."
- Excel akan menandai sel yang diedit asli dan secara bersamaan ditampilkan bersama ini menyoroti kotak dialog Select Changes to “ Accept or Reject ”.
- Anda akan mengetahui semua perubahan saat ini yang dibuat dalam daftar yang ditampilkan. Dari yang disebutkan di atas, Anda bebas memilih versi yang diedit yang disukai atau Anda dapat tetap menggunakan yang asli. Pilih apa pun yang masuk akal bagi Anda. Setelah Anda memutuskan, klik " Terima " setelah memilih dari daftar versi terbaik.
Namun, jika Anda merasa tidak ada versi yang tercantum yang sesuai dengan keinginan Anda, ulangi prosesnya tetapi gantilah dengan mengklik opsi " Tolak ". Pasca-keputusan, mengikuti perintah ini, kursor akan secara otomatis beralih ke sel yang diedit berikutnya untuk diproses lebih lanjut.
- Jika perubahan yang Anda pilih harus dilakukan melalui seluruh spreadsheet (misalnya, semua ampersand diubah ke format tertentu), lalu klik tombol " Terima Semua ". Dengan perintah ini, semua pengeditan yang dipilih diperbaiki dan diterima secara instan.
- Sekarang, Anda mungkin ingin kembali untuk mematikan fitur " Lacak Perubahan ". Untuk melakukannya, kembali ke " Grup Peninjau ", dan pergi ke grup " Lacak Perubahan ". Klik pada " Sorot Perubahan " dan cukup hapus centang pada kotak yang sebelumnya dicentang berlabel " Lacak Perubahan saat mengedit ... "