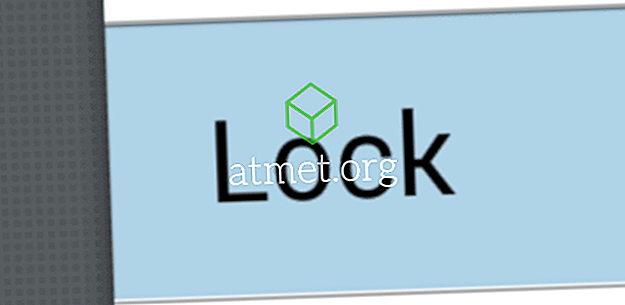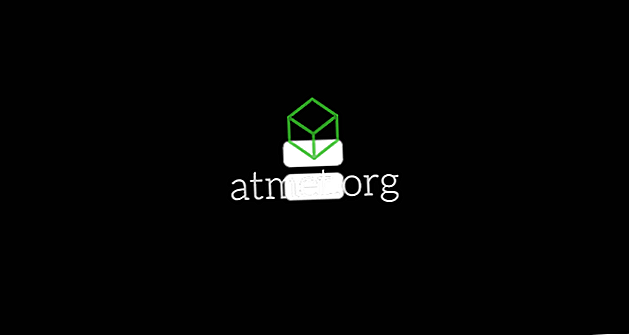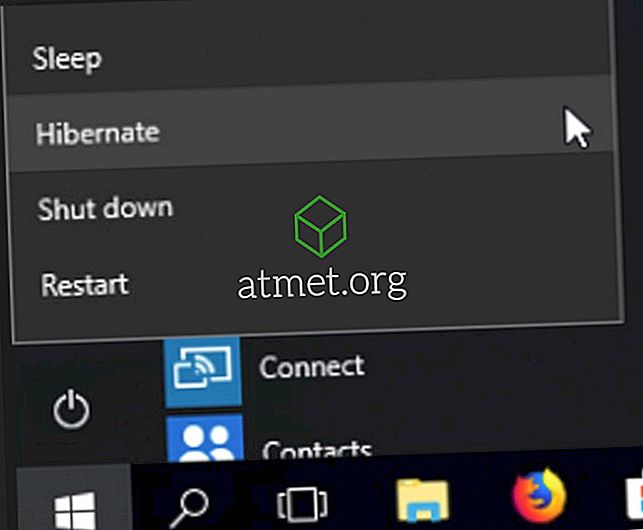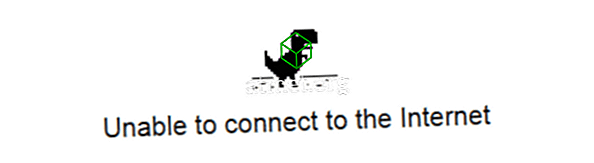Mulai kelola Yahoo Mail Anda menggunakan klien email Microsoft Outlook 2019, 2016, atau 365 dengan menambahkan akun Anda. Cukup gunakan langkah-langkah ini untuk mengaturnya melalui IMAP.
Aktifkan POP atau IMAP di Yahoo!
Yahoo pertama-tama harus diatur untuk berkomunikasi dengan Outlook menggunakan langkah-langkah ini:
- Login ke akun Yahoo Mail Anda melalui browser web.
- Buka halaman Pengaturan Keamanan Akun.
- Aktifkan pengaturan " Izinkan aplikasi yang menggunakan masuk yang kurang aman " ke " Aktif "
Langkah Penting jika Otentikasi 2 Langkah Diaktifkan
Jika Otentikasi 2 Langkah diaktifkan di akun Yahoo Anda, Anda harus membuat kata sandi pihak ketiga hanya untuk Outlook menggunakan langkah-langkah ini:
- Kunjungi halaman Keamanan Akun Yahoo.
- Pilih " Keamanan Akun " di sisi kiri halaman.
- Gulir ke bawah dan pilih " Kelola kata sandi aplikasi ".
- Pilih " Outlook Desktop " di bidang " Select your app ", lalu pilih " Generate ".
- Salin kata sandi yang ditampilkan ke tempat yang aman. Pilih " Selesai ".
Outlook 2019
- Dari Outlook, pergi ke " File "> " Info "> " Tambah akun ".
- Ketikkan alamat email Yahoo Anda, lalu pilih " Sambungkan ".
- Masukkan kata sandi akun Yahoo Anda, lalu pilih " Sambungkan ".
- Pilih " Selesai " dan Anda diatur untuk menggunakan Yahoo Mail dengan Outlook.
Outlook 2016
- Dari Outlook, pergi ke " File "> " Info "> " Tambah akun ".
- Pilih " Pengaturan manual atau tipe server tambahan ", lalu pilih " Selanjutnya ".
- Pilih " POP atau IMAP " (disarankan IMAP), lalu pilih " Selanjutnya ".
- Isi informasi berikut:
- Nama Anda : Nama depan dan belakang.
- Alamat Email : [dilindungi email]
- Jenis Akun : IMAP atau POP (Apa pun yang Anda pilih pada langkah 7)
- Server surat masuk : imap.mail.yahoo.com
- Server surat keluar (SMTP) : smtp.mail.yahoo.com
- Nama Pengguna : [dilindungi email]
- Kata Sandi : Kata sandi Yahoo! Anda. Jika Anda telah mengaktifkan "verifikasi dua langkah", Anda harus membuat kata sandi aplikasi.
- Centang kotak " Memerlukan masuk menggunakan Otentikasi Sandi Aman (SPA) ".

- Pilih tombol " Pengaturan Lebih Lanjut ... ".
- Pilih tab " Server Keluar ", lalu centang kotak " Server keluar saya (SMTP) memerlukan otentikasi ".

- Pilih tab " Advanced ", lalu isi yang berikut:
- Server masuk (IMAP) : 993
- Gunakan jenis koneksi terenkripsi berikut : SSL
- Server keluar (SMTP) : 465
- Gunakan jenis koneksi terenkripsi berikut : SSL

- Pilih " OK "
- Pilih " Selanjutnya ". Bersabarlah saat komunikasi terjalin.
- Jika tugas ditampilkan sebagai " Selesai " Anda harus dapat memilih " Tutup " dan siap menggunakan email Yahoo dengan Outlook 2016. Jika terjadi kesalahan, periksa kembali pengaturan Anda.