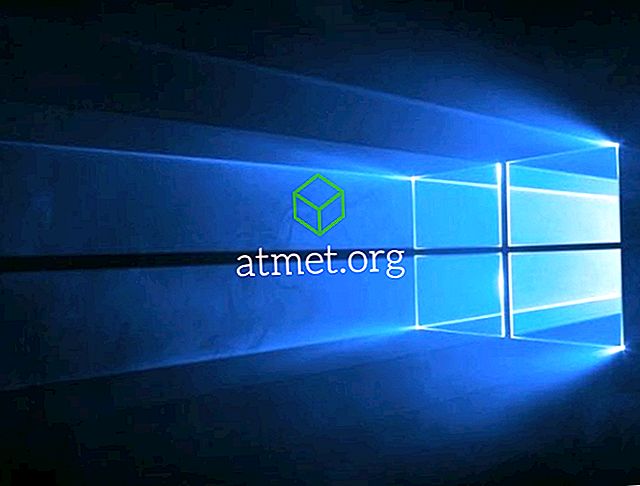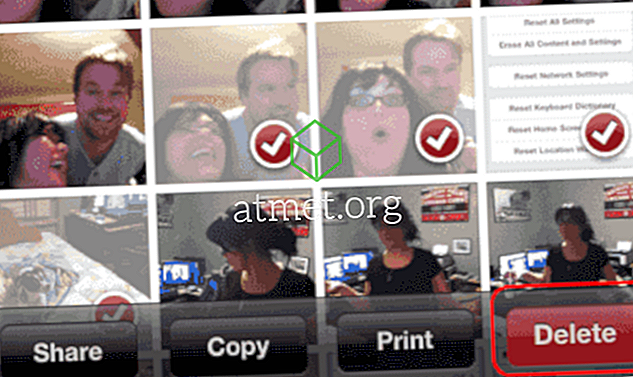Menghubungkan laptop Microsoft Windows 10 ke TV atau proyektor mungkin adalah hal # 1 yang harus saya tangani di dunia IT korporat. Saya selalu mendapat telepon dari orang-orang yang akan memulai presentasi di ruang konferensi dan tidak ada masalah selain membuat laptop mereka bekerja dengan TV atau proyektor. Jadi, saya pikir saya akan menulis tentang itu.
Koneksi Fisik
Port HDMI

Jika Anda memiliki port HDMI pada laptop Anda, Anda biasanya dapat menggunakan kabel HDMI standar untuk menghubungkan laptop Anda langsung ke televisi atau proyektor port HDMI.
Mini-DisplayPort

Banyak merek laptop seperti Lenovo, Microsoft Surface, dan Dell memiliki port mini-DisplayPort. Anda dapat menggunakan kabel mini-DisplayPort ke HDMI, atau adaptor mini-DisplayPort dengan kabel HDMI untuk membuat koneksi ke peralatan Anda.
Port VGA

Jika laptop Anda memiliki port VGA, Anda harus menggunakan kabel VGA untuk menghubungkannya ke port VGA di TV. VGA tidak kompatibel dengan HDMI, jadi jika Anda ingin menggunakan port VGA pada laptop dengan port HDMI di TV, Anda memerlukan konverter.
Mode Proyek Presentasi Windows
Setelah Anda terhubung secara fisik, tahan tombol Windows pada keyboard Anda dan tekan " P " untuk beralih Windows ke pengaturan yang diinginkan (atau yang bekerja). Pilih antara " Hanya Komputer ", "Duplikat", "Diperpanjang", atau " Hanya Proyektor ".
Beberapa laptop mungkin mengharuskan Anda untuk menahan tombol fungsi (fn) dan menekan tombol yang mengubah port tampilan yang digunakan pada laptop.
Koneksi tanpa kabel
Dalam banyak kasus, Anda dapat menghubungkan laptop Windows 10 Anda ke TV atau proyektor secara nirkabel menggunakan Miracast. Anda harus memeriksa dokumentasi peralatan untuk melihat apakah itu mendukung Miracast.
Dalam kasus di mana Anda menggunakan TV atau proyektor non-pintar yang tidak mendukung Miracast, Anda dapat menghubungkan adaptor atau kotak yang mendukung Miracast ke port HDMI TV atau proyektor. Perangkat umum adalah Microsoft Wireless Display Adapter, Roku Streaming Stick, atau Chromecast.
Ikuti langkah-langkah ini untuk terhubung secara nirkabel:
- Pastikan TV, proyektor, atau perangkat Miracast lainnya terhubung ke jaringan Wi-Fi yang sama dengan laptop Anda.
- Atur perangkat untuk menerima sinyal Miracast. Instruksi ini dapat bervariasi tergantung pada perangkat. Periksa dokumentasi pabrikan untuk langkah-langkahnya. (Dalam banyak kasus, ini otomatis dan tidak diperlukan langkah-langkah) .
- Tahan tombol Windows dan tekan " P " pada laptop Anda.
- Menu akan muncul di mana Anda dapat memilih " Sambungkan ke layar nirkabel ". Pilih opsi ini.
- Windows 10 akan memindai perangkat yang didukung yang dapat Anda sambungkan. Pilih sekali itu muncul, dan Anda pergi dan mirroring!
Tidak Ada yang Muncul di TV atau Proyektor
Jika tidak ada yang muncul saat Anda menghubungkan semuanya, berikut adalah beberapa hal umum yang dapat Anda lakukan untuk mencoba memperbaikinya.
Pengaturan Input
Pastikan pengaturan input yang benar diatur ke pilihan yang benar di proyektor atau TV. Biasanya ada tombol " Input " pada remote atau unit itu sendiri yang akan beralih di antara setiap input.
Mematikan
- Pilih " Mulai "> " Matikan " dan matikan sepenuhnya.
- Pastikan kabel terhubung antara laptop dan display / proyektor dan display / proyektor dihidupkan.
- Nyalakan kembali laptop.
Perbarui Driver Layar
Yang ini umum, terutama dengan laptop Lenovo. Kunjungi situs web untuk pabrikan laptop khusus Anda, dan lihat apakah ada driver tampilan yang lebih baru. Dalam beberapa kasus, laptop Anda mungkin memiliki beberapa jenis perangkat lunak pembaruan driver yang akan secara otomatis mencari tahu ini untuk Anda.
Perbarui BIOS
Ini adalah perbaikan yang langka akhir-akhir ini, tetapi masih merupakan solusi untuk beberapa laptop. Kunjungi situs web untuk produsen laptop Anda dan lihat apakah ada pembaruan BIOS untuk model Anda.
Kesimpulan
Mudah-mudahan, dengan informasi di atas, Anda tidak aktif dan berjalan dengan laptop Windows 10 Anda dicerminkan ke TV atau proyektor. Jika Anda masih memiliki masalah atau memiliki lebih banyak saran, silakan tinggalkan komentar.