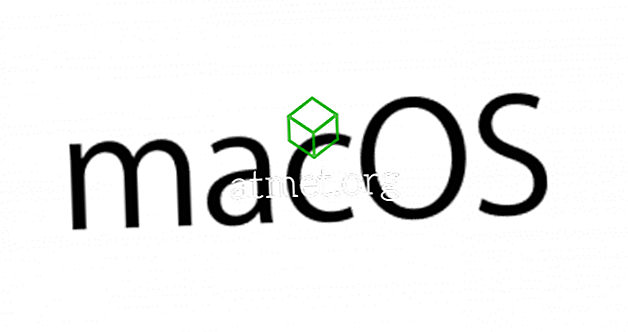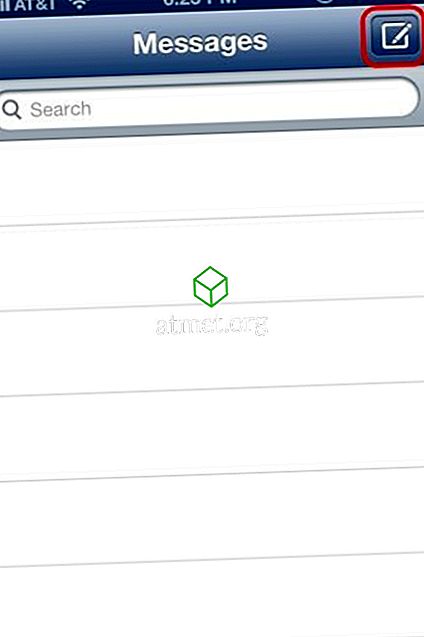Pada saat ini, Anda mungkin sudah mendengar tentang versi terbaru Windows: Windows 10 S. Microsoft meluncurkan mode S ini dengan laptop permukaannya untuk memudahkan segala hal bagi lembaga pendidikan dan dibuat khusus untuk orang-orang di bidang pendidikan.
Windows 10 S memiliki waktu startup yang lebih cepat, hanya butuh 15 detik untuk boot. Itu juga lebih aman dan memungkinkan operasi yang lancar dengan umur yang panjang dan panjang.

Berita baiknya adalah sekarang pengguna dapat mengunduh dari toko Windows dan menguji Windows 10 S pada perangkat Anda saat ini yang menjalankan Windows 10. Tidak ada risiko virus atau bahaya malware karena aplikasi diunduh dari toko Microsoft yang aman.
Jadi, jika Anda tertarik untuk mengunduh 10 S ke perangkat Anda yang beroperasi, berikut adalah panduan untuk mengunduh dan menginstal Windows 10 S pada PC Anda.
Hal yang Perlu Diketahui sebelum Instalasi
Menginstal Windows cukup mudah. Namun, sebelum Anda mulai mengunduh, berikut adalah beberapa hal yang perlu Anda ketahui.
Ini memiliki fungsi yang mirip dengan Windows 10 tetapi dengan beberapa batasan. Selain itu, Windows 10 S memungkinkan Anda untuk mengunduh program dan aplikasi hanya dari toko Microsoft.
Browser Internet default adalah Microsoft Edge dan mesin pencari adalah Bing.
Penginstal mode S tersedia untuk versi Windows 10 berikut untuk aktivasi:
- Windows 10 Pro
- Windows 10 Education
- Windows 10 Pro Education
- Windows 10 Enterprise
Pembaruan tidak mendukung edisi Windows 10 N dan Windows 10 Home. Bahkan, Anda mungkin tidak dapat bermain game karena Windows 10 S dirancang untuk tujuan pendidikan yang berfokus terutama pada tugas, proyek, dan belajar.

Selain itu, beberapa driver khusus mungkin tidak kompatibel dengan mode Windows 10 S. Win32 tidak akan berfungsi dan Anda mungkin kehilangan data, pengaturan pribadi, dan perangkat lunak yang diinstal sebelumnya.
Persiapkan PC Anda untuk Instalasi

- Sebelum menginstal, pastikan Anda memperbarui dan menginstal Windows 10 ke versi terbaru 1703. Untuk memeriksa versi Windows 10 Anda saat ini, buka Pengaturan → Sistem → Tentang
- Cadangkan semua data Anda dan buat file atau drive pemulihan jika Anda kehilangan data karena aplikasi dan pengaturan akan dihapus. Semua driver harus berjalan dengan baik dan diinstal pada perangkat Anda yang menjalankan versi Windows 10 yang kompatibel dengan versi S
- Anda harus memiliki akun administrator sebelum pemasangan: Administrator lokal, administrator Direktori Aktif Azure, atau administrator Akun Microsoft (MSA)
Instalasi Windows 10 S
Ada tiga cara untuk menginstal windows 10 S ke PC Anda:
- Konversi
- Instalasi bersih (ISO)
- Percobaan
Metode Konversi, Pemasang Windows 10 S
Windows 10 Pro, Windows 10 Education, dan Enterprise saat ini akan dikonversi ke versi 10 S.
Ikuti langkah-langkah sederhana di bawah ini untuk menginstal windows 10 S.
- Untuk ini, Anda harus memiliki Installer Windows 10 S pada PC Anda terlebih dahulu. Anda dapat mengunduh penginstal dengan mengklik tautan installer Penginstal Windows 10 S
- Klik pada tombol yang menunjukkan "unduh installer" dan file Windows10SInstaller5932.exe akan diunduh ke PC Anda. Anda dapat menemukan file ini di folder unduhan. Klik untuk memulai instalasi.
- Windows Installer 10 S akan muncul dan klik tombol selanjutnya untuk melanjutkan. Sistem Anda kemudian akan mengkonfirmasi apakah perangkat keras tersebut kompatibel dan memeriksa memori, CPU, dan ruang disk yang diperlukan untuk instalasi.
- Ini kemudian memberi tahu Anda bahwa Windows 10 S dapat diinstal dan tombol berikutnya akan ditampilkan untuk melanjutkan. Instalasi sekarang akan dimulai dan Anda dapat meminimalkan opsi windows.
- Setelah instalasi selesai, program akan meminta Anda untuk me-restart PC Anda. Bersabarlah karena PC Anda mungkin restart beberapa kali. Boot sistem akan memulai instalasi. Pastikan PC Anda terhubung ke outlet daya untuk menghindari masalah baterai yang dapat mengganggu proses instalasi.
- Ketika proses selesai, Anda akan melihat halaman pengaturan untuk mengkonfigurasi pengaturan windows Anda seperti koneksi WiFi dan menambahkan akun. Tambahkan akun Anda dan Anda siap menggunakan Windows 10 S.
Klik Windows10SInstaller5932.exe → tombol Berikutnya → Restart setelah selesai instalasi → Halaman setup
Beralih ke Versi Windows 10 Sebelumnya
Hal yang baik tentang pemasangan metode konversi ini adalah Anda dapat beralih kembali ke versi Windows 10 yang sebelumnya berjalan pada perangkat Anda. Perlu diketahui juga bahwa ini hanya berlaku untuk 10 hari pertama setelah pemasangan. Ini hanya mungkin jika Anda memiliki semua data setelah pemutakhiran di folder: windows.old dan $ windows. ~ Bt. Anda juga perlu menghapus akun pengguna yang ditambahkan setelah peningkatan.
Untuk melakukan rollback ini, ikuti prosedur langkah demi langkah sederhana di bawah ini:
Buka pengaturan → klik pembaruan & keamanan → klik pemulihan
Jika lebih dari 10 hari atau dua folder dihapus, maka Anda dapat mencoba ini untuk mengembalikan ke versi Windows 10 Anda sebelumnya.
Buka pengaturan → klik pembaruan & keamanan → klik pada pemulihan → opsi pengaturan PC → mulai. Anda perlu memeriksa untuk mengembalikan pengaturan pabrik. Jika ini tidak berhasil, lebih baik melakukan instalasi bersih Windows 10 lagi di PC Anda.
Instalasi Bersih Windows 10 S
Selain itu, Anda dapat melakukan instalasi bersih Windows 10 S, tetapi untuk itu, Anda memerlukan gambar Windows 10 S ISO. Anda tidak bisa mendapatkannya atau mengunduhnya secara gratis. Untuk memiliki akses ke file gambar 10 S ISO, Anda harus memiliki akun Microsoft Developer Network (MSDN). Langganan tahunan adalah $ 539 dan bulanan biayanya $ 45.
Anda dapat mengunduh file ISO dengan mengklik tautan jika Anda adalah pelanggan akun MSDN: Windows 10 S file ISO. Setelah mengunduh file yang benar, Anda harus membuat USB yang dapat di-boot untuk menginstal windows 10 dalam mode S.
Versi percobaan
Jika Anda mencari versi percobaan Windows 10 S secara gratis, Virtual Machine akan membantu Anda. Unduh Windows 10 Enterprise ISO untuk evaluasi selama tiga bulan.
Tidak perlu mengaktifkan instalasi. Sebagai gantinya, di mesin virtual, unduh Windows 10 dan unduh alat pemasang Windows 10 S yang disebutkan di atas untuk versi percobaan.