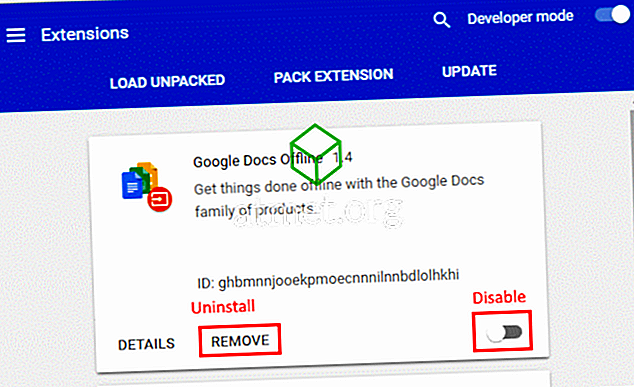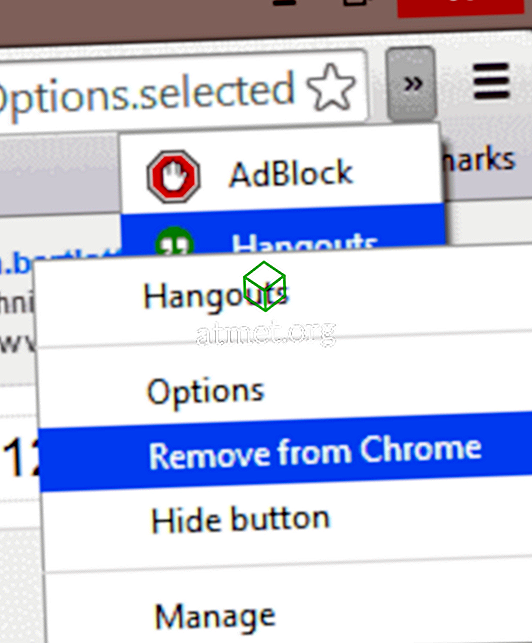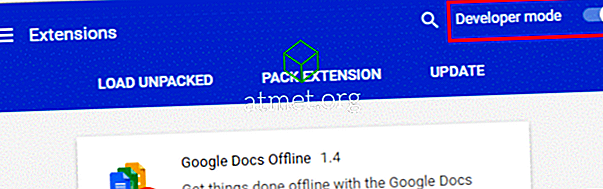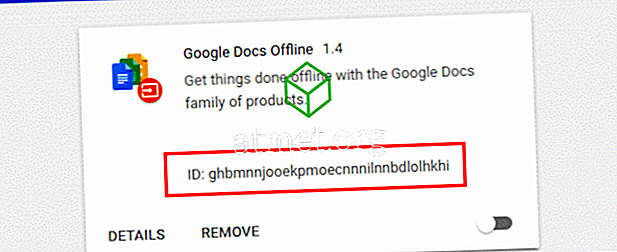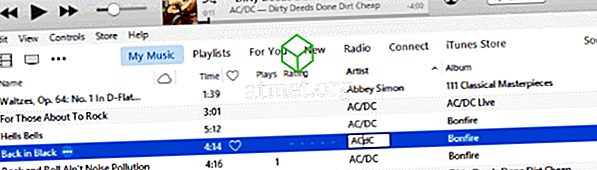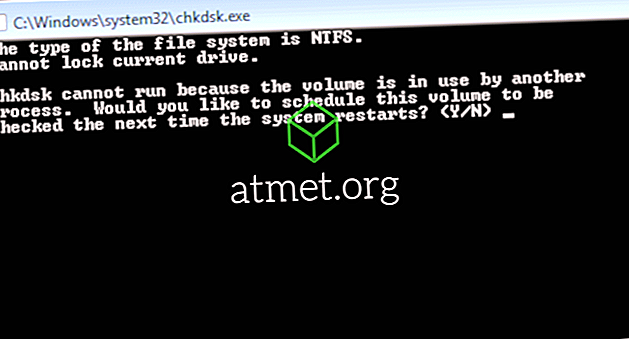Ekstensi yang tersedia untuk Google Chrome luar biasa, tetapi terkadang dapat merobohkan peramban dan menyebabkan masalah. Anda dapat menghapus atau menonaktifkan ekstensi jika Anda memutuskan untuk tidak menggunakannya lagi. Cukup gunakan langkah-langkah ini.
Dari Pengaturan
- Pilih " Menu "
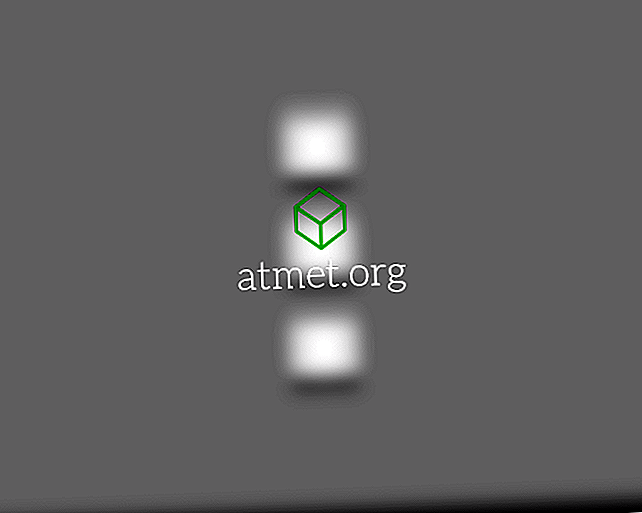
- Temukan ekstensi yang ingin Anda hapus, lalu alihkan sakelar ke " Off " untuk menonaktifkannya, atau pilih " Hapus " untuk menghapus instalan sepenuhnya dari Chrome.
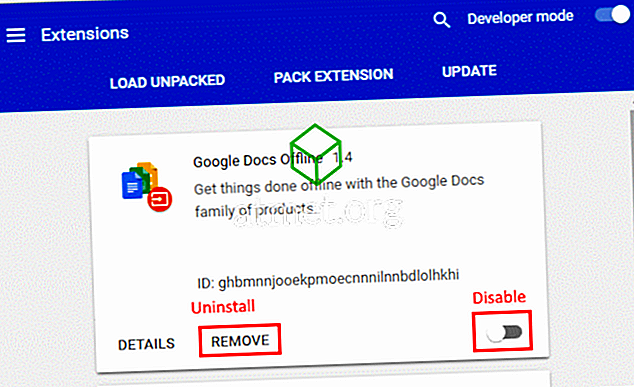
Klik kanan Hapus
- Luaskan ikon ekstensi di sebelah kanan bilah alamat.
- Klik kanan ikon untuk ekstensi yang ingin Anda hapus, lalu pilih " Hapus dari Chrome ".
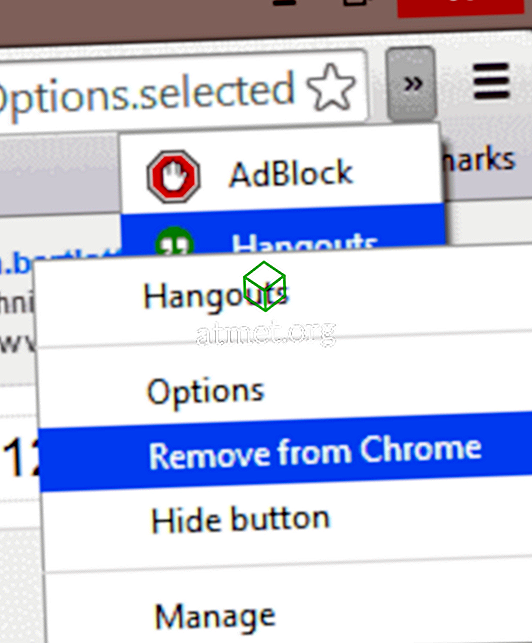
Penghapusan Manual
Gunakan metode ini jika Anda tidak dapat menghapus ekstensi menggunakan opsi di atas.
- Buka Chrome, ketik " chrome: // extensions " di bilah alamat, lalu tekan " Enter ".
- Alihkan sakelar “ Mode Pengembang ” di sudut kanan atas layar pada posisi “ Aktif ”.
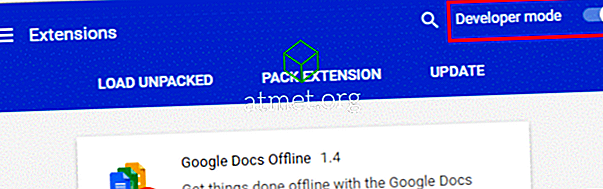
- Catat " ID " pada ekstensi yang ingin Anda hapus.
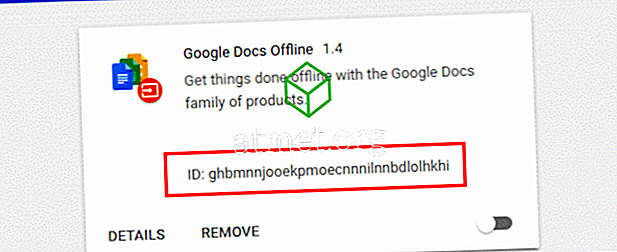
- Arahkan ke folder berikut berdasarkan sistem operasi Anda:
Catatan: Pastikan untuk mengatur Windows untuk menampilkan file tersembunyi.
- Windows 10, 8 & 7: C: \ Users \ {username} \ AppData \ Local \ Google \ Chrome \ Data Pengguna \ Default \ Extensions
- MacOS: ~ / Perpustakaan / Dukungan Aplikasi / Google / Chrome / Extensions
Anda dapat mengakses folder Library dengan masuk ke Finder, menahan tombol Option dan memilih "Go".
- Linux: ~ / .config / google-chrome / default / extensions
- Temukan folder untuk ekstensi yang ingin Anda hapus. Nama folder akan cocok dengan ID pada layar chrome: // extensions di Chrome. Hapus folder untuk menghapusnya secara manual dari Chrome.