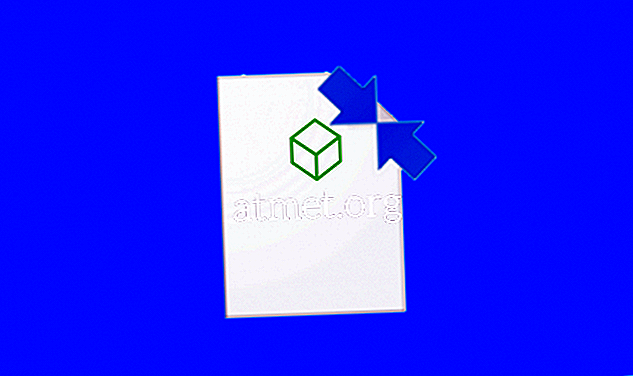Gabungan surat adalah fitur dari Microsoft Office. Ini memungkinkan pengguna untuk mengirim pesan massal. Anda dapat membuat pesan menggunakan Microsoft Office dan kemudian mengirimkannya ke banyak orang secara bersamaan.
Gabungan surat membuat Anda tidak perlu mengirim email terpisah untuk setiap kontak dengan menggunakan Microsoft Outlook untuk mengirim email massal. Mungkin terdengar rumit, tetapi begitu Anda tahu cara menggunakan gabungan surat, itu cukup mudah.

Pro & Kontra Menggunakan Gabungan Surat untuk Kata
Sementara fitur yang bermanfaat secara keseluruhan, ada beberapa kelemahan saat menggunakan merger email Word.
Dianjurkan agar Anda mengakses email mana yang dapat Anda gabungkan tanpa kehilangan kualitas dan informasi, dan yang harus dibuat khusus untuk korespondensi pribadi atau bisnis.
Pro- Lebih cepat
- Retensi Timbal Lebih Mudah
- Kirim Lebih Banyak Data
- Pelacakan Yang Lebih Baik
Cons
- Kurang Personalisasi
- Pemformatan non-adaptif
- Peningkatan Kemungkinan Missending
Anda akan mendapatkan MS Word di suite MS Office apa pun. Anda dapat membeli kartu aktivasi untuk Microsoft Office 2019 dari Amazon dan mengirimkannya melalui pos. Kode ini akan berfungsi untuk pengguna Windows dan MacOS.
Langkah 1: Buat Email
Anda dapat menulis pesan di Microsoft Word. Microsoft Word adalah bagian dari Microsoft Office. Sekarang ikuti langkah-langkah ini untuk mengirim email massal.
1. Buka Microsoft Word dari desktop Anda. Anda juga dapat membuka Microsoft Office dari menu program. Sekarang, pilih Microsoft Word dari daftar program Microsoft Office.

2. Klik pada File Now, klik Start Mail Merge.
3. Dari opsi yang diberikan, pilih Pesan Email.
4. Microsoft Word akan memberikan Anda antarmuka e-mail. Dokumen tidak akan memiliki margin, tidak seperti dokumen biasa.
5. Ikuti format email biasa. Ketik salam pembuka dan isi pesan email Anda.
6. Anda juga dapat memasukkan tanda tangan email Anda. Untuk tujuan ini, Anda harus menyalin tanda tangan email Anda dari Microsoft Outlook.
7. Gabungan Surat juga memungkinkan Anda untuk menambahkan konten yang dipersonalisasi dalam email Anda.
Langkah 2: Buat Daftar Penerima
Selanjutnya, Anda ingin menyusun daftar penerima untuk email Anda. Anda dapat menyimpan daftar Anda sebagai dokumen Microsoft Word atau menjadikannya file Microsoft Excel. Semua program pembuatan dokumen yang didukung Windows akan berfungsi.
Anda juga dapat menggunakan panduan Gabungan Surat untuk membuat daftar penerima. Sekarang, ikuti langkah-langkah mudah ini untuk menambahkan penerima Anda:
1. Klik tombol Penerima dari tab Gabungan Surat.
2. Sekarang, klik pada Type a New List. Anda juga dapat menambahkan daftar penerima yang sudah ada sebelumnya.

3. Di jendela daftar penerima, Anda dapat menambahkan informasi yang relevan. Suka nama dan alamat perusahaan.
4. Gunakan Tombol Kustomisasi. Anda dapat mengecualikan bidang yang tidak diinginkan. Ubah nama fungsi juga tersedia. Simpan perubahan Anda di daftar alamat. Daftar alamat yang baru Anda buat akan masuk ke direktori My Data Resources dengan. mdb

5. Klik Ok untuk menyimpan pekerjaan Anda.

Langkah 3: Selesaikan Penggabungan Surat
Sekarang setelah email Anda dikomposisikan dan daftar penerima Anda selesai, ikuti langkah-langkah ini untuk menyelesaikan Gabungan Surat.
1. Pilih opsi Kolom Gabungan Surat untuk melihat menu tarik-turun. Dari daftar pilih bidang yang diperlukan.

2. Sekarang Anda akan melihat daftar kode bidang di layar Anda. Mereka akan muncul seperti ini <> . Jangan salah menangani bidang ini.
3. Anda dapat melihat teks email aktual di
4. Pilih opsi Selesai dan Gabungkan dari tab email. Sekarang e-mail Anda siap dikirim.
5. Klik OK pada kotak dialog terakhir untuk menyelesaikan Gabungan Surat.

Sesederhana itu. Anda siap mengirim email ke sekelompok besar penerima. Anda dapat melihat pesan email kapan saja.