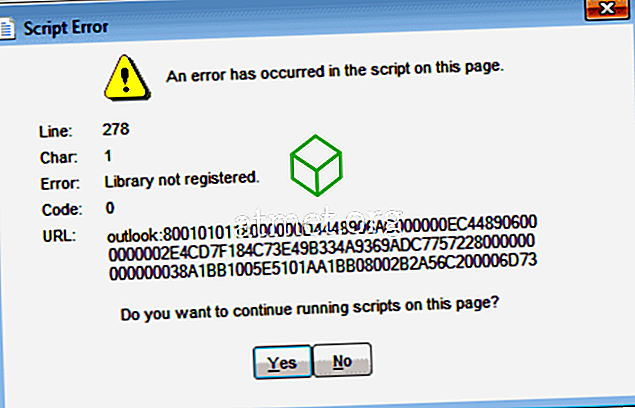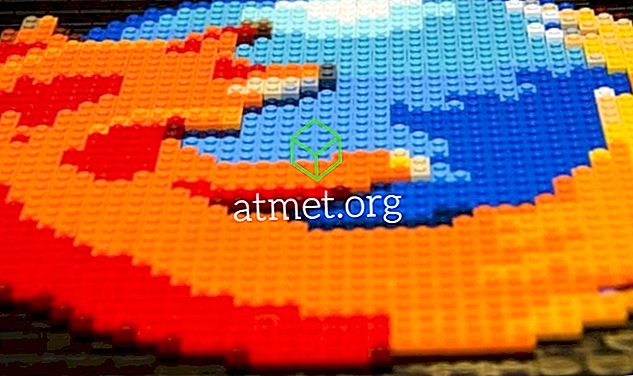Jika Anda menggunakan Google untuk hampir semua hal, Anda mungkin menggunakan fitur penyimpanan kata sandi yang juga ditawarkan Chrome. Ini bukan ide yang baik karena jika komputer Anda pernah dikompromikan, peretas, mereka dapat dengan mudah mendapatkan semua kata sandi Anda yang disimpan.
Ada berbagai pengelola kata sandi yang dapat Anda gunakan untuk menjaga kata sandi Anda aman. Sebagai contoh, saya telah menggunakan LastPass untuk beberapa waktu sekarang, dan sejauh ini saya senang dengan itu. Pengelola kata sandi apa yang Anda gunakan akan menjadi keputusan Anda, tetapi mari kita lihat cara mengekstrak semua kata sandi Anda yang tersimpan dari Chrome sehingga Anda dapat menempatkannya di tempat yang lebih aman.
Cara Memindahkan Kata Sandi Tersimpan Anda di Chrome
Untuk mengekspor kata sandi Anda, Anda harus mengklik pada tiga titik di kanan atas browser Anda. Klik Pengaturan dan pilihan ketiga ke bawah akan menjadi opsi Kata Sandi.

Klik pada opsi Kata Sandi dan dekat bagian atas akan menjadi bagian Kata Sandi Tersimpan. Selain mengekspor kata sandi yang disimpan, Anda dapat melakukan hal lain seperti melihat kata sandi, tetapi Anda harus memasukkan kata sandi Windows untuk melihatnya (ini kata sandi yang Anda masukkan untuk mengakses komputer Anda). Dengan mengklik titik-titik di sebelah kanan kata sandi, Anda juga akan melihat opsi untuk melihat detail lebih lanjut atau menghapus kata sandi.

Pada baris yang sama dengan di mana dikatakan Kata Sandi Tersimpan, Anda akan melihat tiga titik lainnya. Di sinilah Anda akan menemukan opsi ekspor kata sandi.

Setelah mengklik opsi Ekspor kata sandi, Anda akan melihat pesan yang memperingatkan Anda bahwa kata sandi akan terlihat oleh siapa saja yang dapat melihat file yang diekspor. Ini berarti bahwa jika Anda membagikan komputer Anda kepada siapa saja, mereka dapat melihat kata sandi Anda kecuali jika Anda membatasi akses. Jika Anda setuju dengan itu, klik tombol biru Ekspor kata sandi dan masukkan kata sandi Windows Anda untuk melanjutkan.

File akan dinamai kata sandi Chrome secara default, tetapi Anda dapat mengubah namanya jika mau. File juga akan disimpan sebagai file CSV. Klik Simpan dan file akan dibuat secara otomatis. Saat Anda mengklik simpan, Chrome tidak akan menampilkan pesan apa pun yang memberi tahu Anda bahwa file tersebut telah dibuat.

Buka manajer file Windows Anda dan klik Dokumen untuk melihat file Anda yang baru dibuat. Untuk melihat apakah kata sandi disimpan dengan benar, klik file tersebut. Windows akan menanyakan kepada Anda bagaimana Anda ingin membuka file. Klik aplikasi pilihan Anda, dan Anda harus dapat melihat situs, nama pengguna, dan kata sandi Anda.
Kesimpulan
Itu selalu terbaik untuk menggunakan pengelola kata sandi yang baik untuk menyimpan kata sandi Anda. Anda tidak disarankan menggunakan browser sebagai brankas kata sandi. Jika Anda mentransfer kata sandi ke manajer kata sandi, yang mana yang akan Anda gunakan? Bagikan pengalaman Anda dengan saya di komentar.