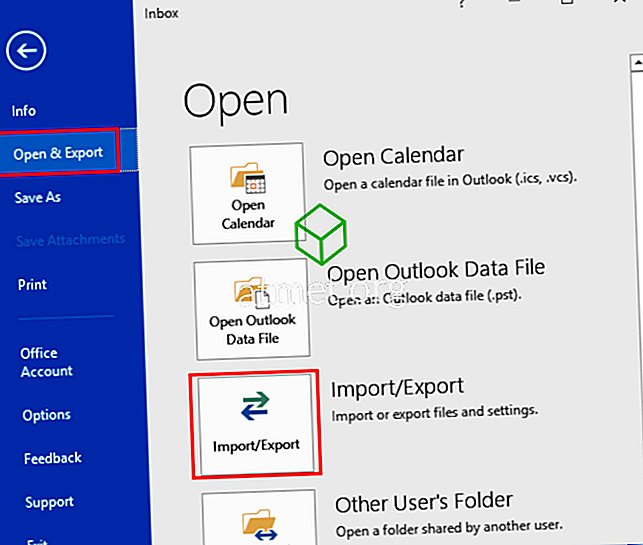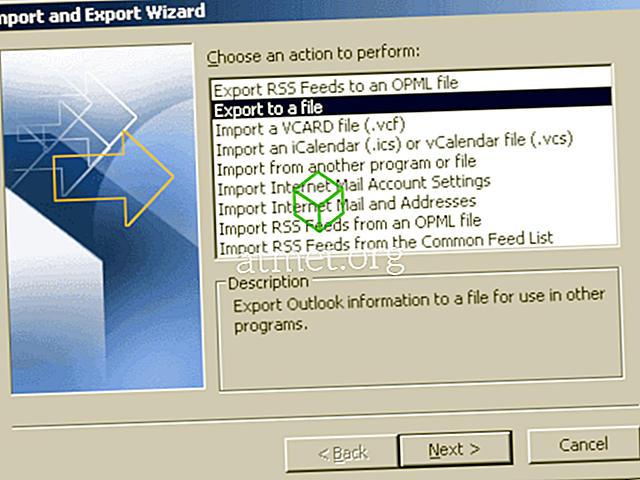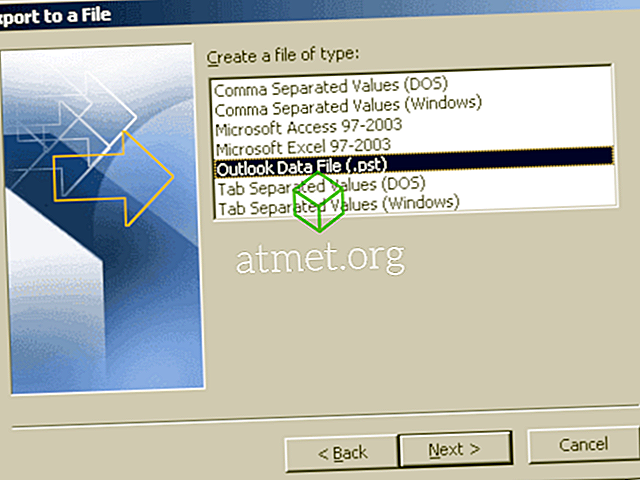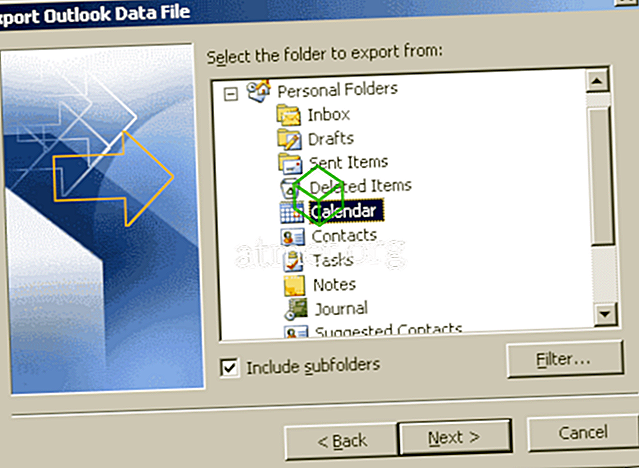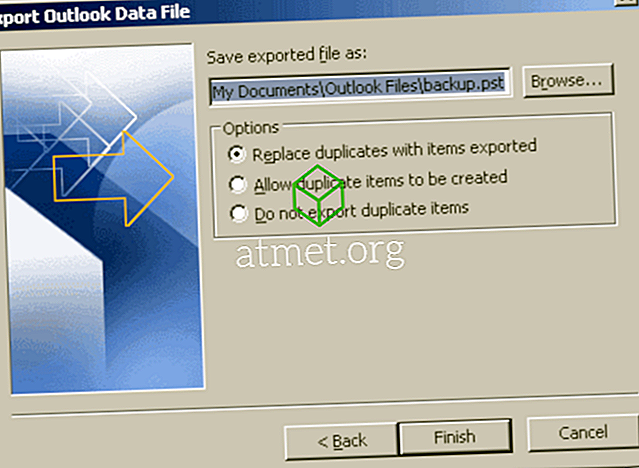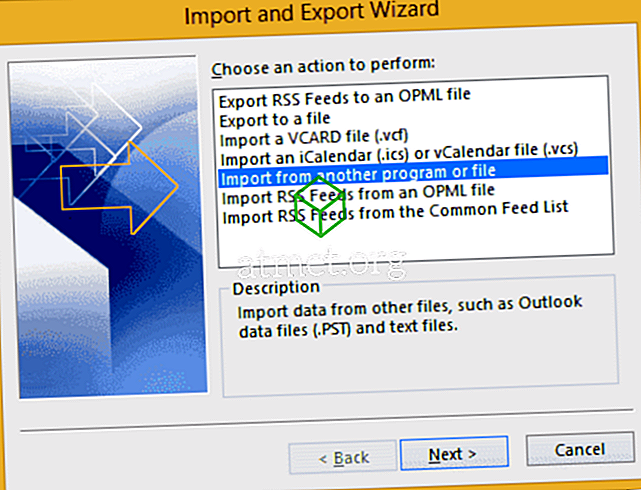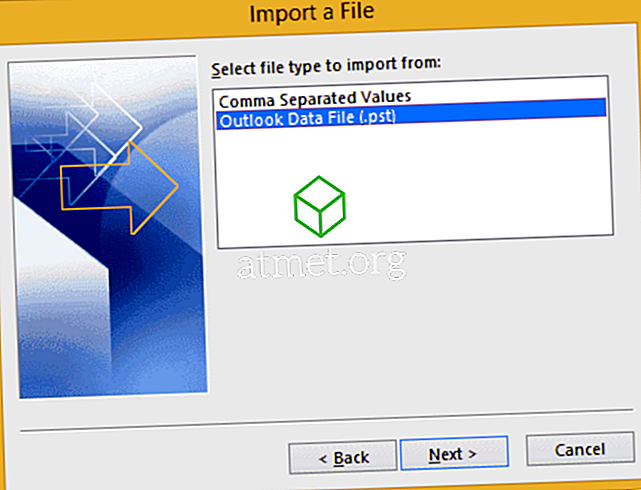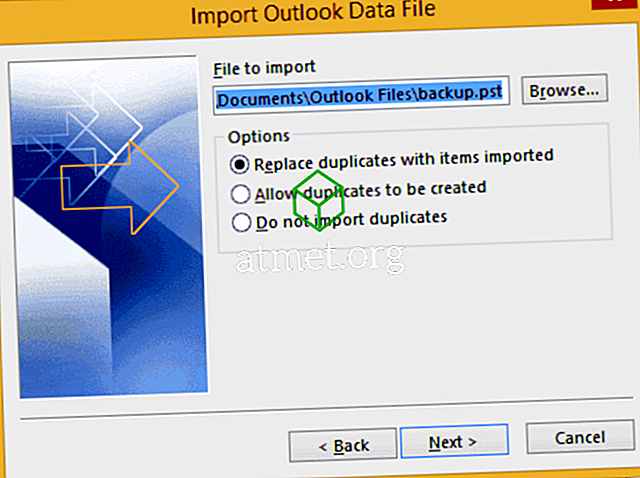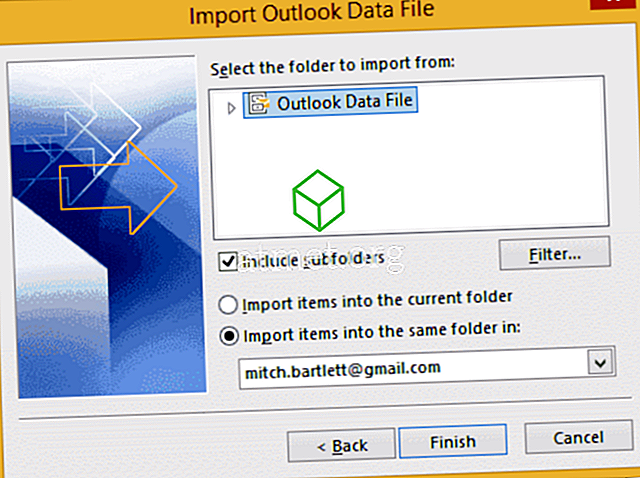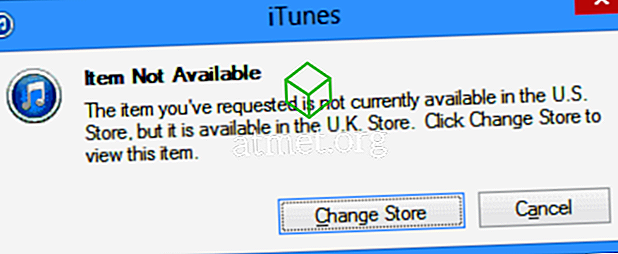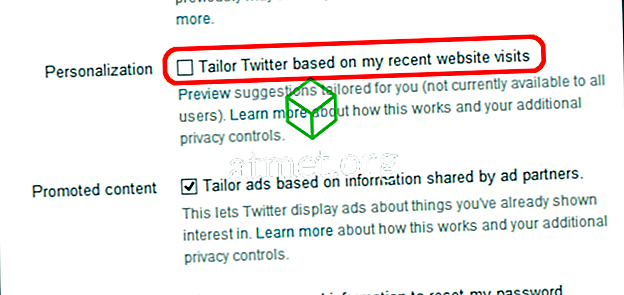Di Microsoft Outlook 2016, Anda dapat dengan mudah mengekspor email, Kalender, Kontak, Tugas, atau data lainnya. Ini sangat berguna ketika Anda ingin membuat cadangan data Anda atau memindahkan data Anda ke komputer lain.
Ekspor & Cadangan
- Klik " File "> " Open / Ekspor "> " Impor / Ekspor ".
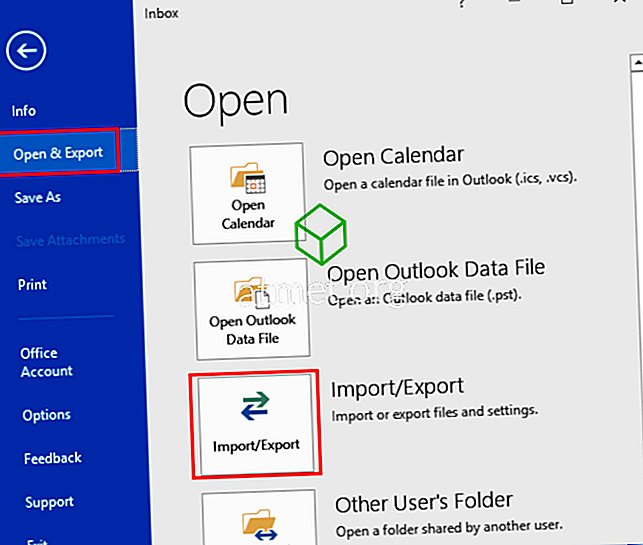
- Pilih " Ekspor ke file " dan klik " Selanjutnya ".
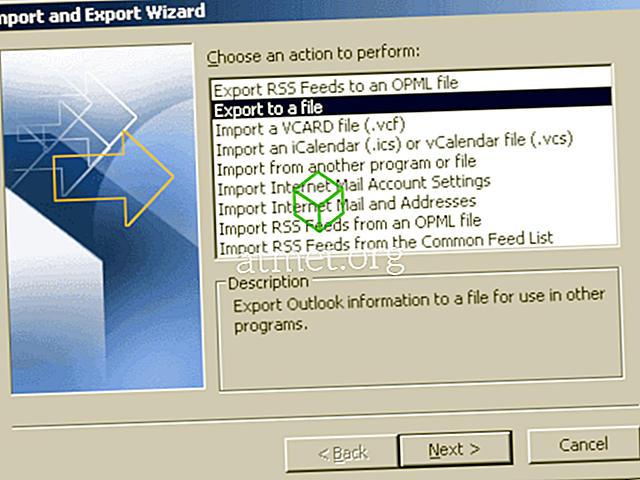
- Pilih " File Data Outlook (.pst) " dan klik Next .
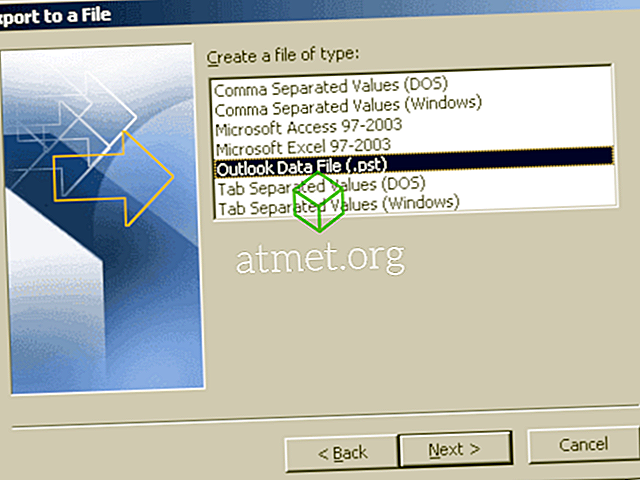
- Pilih apa yang ingin Anda backup. " Kalender ", semua " Folder Pribadi ", " Kotak Masuk ", dll. Klik " Selanjutnya " saat siap.
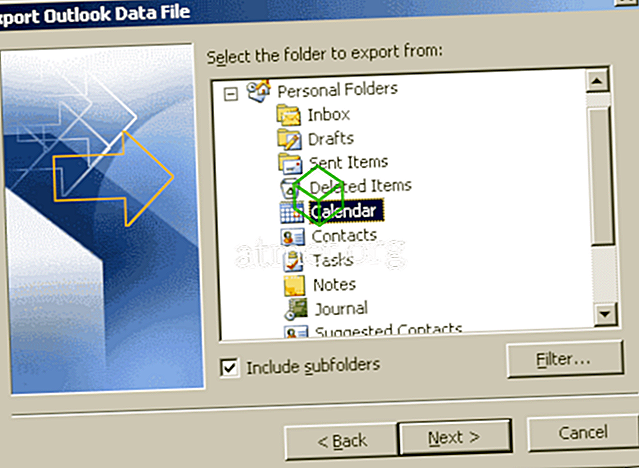
- Berikan lokasi dan nama file untuk dicadangkan. Anda mungkin ingin mengekspor file ini dengan aman di flash drive atau drive jaringan jika Anda akan mengimpor data di komputer baru. Klik " Selesai ".
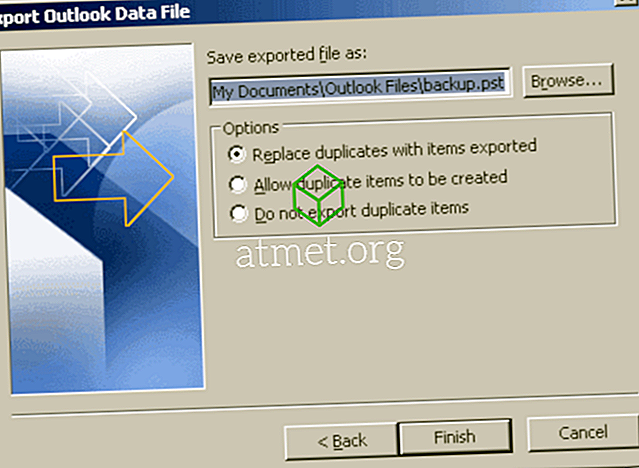
Impor
- Klik " File "> " Open / Ekspor ".
- Pilih opsi " Impor / Ekspor ".
- Pilih " Impor dari orang lain atau file ", lalu pilih " Selanjutnya ".
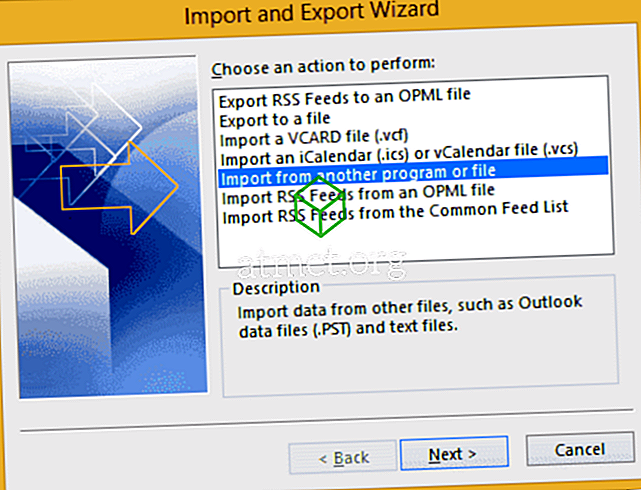
- Pilih " File Data Outlook (.pst) ", lalu pilih " Selanjutnya ".
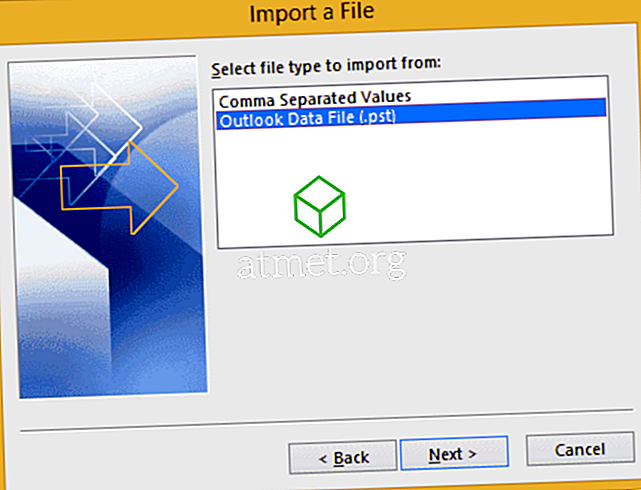
- Telusuri ke lokasi file .pst yang ingin Anda impor, pilih cara menangani duplikat di bagian " Opsi ", lalu pilih " Selanjutnya ".
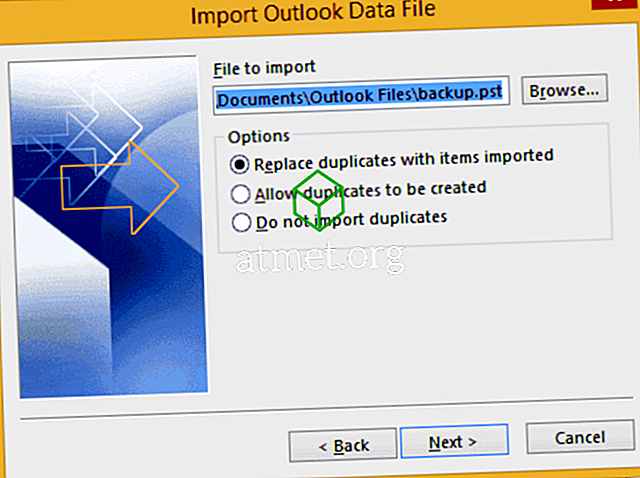
- Pilih folder untuk mengimpor data, lalu pilih " Selesai ".
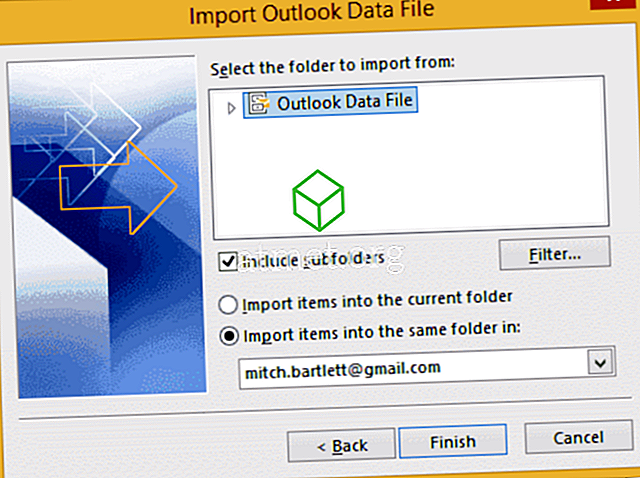
Data Anda harus berhasil diimpor ke Outlook 2016.
Faq
Mengapa saya tidak memiliki opsi untuk Ekspor di Outlook?
Jika Anda menggunakan Outlook di komputer kantor atau sekolah, opsi untuk mengekspor dari Outlook mungkin dibatasi oleh Administrator Sistem. Anda harus menghubungi departemen TI Anda untuk melihat apakah ada cara untuk mengaktifkannya. Jika tidak, Anda dapat menggunakan solusi untuk mengekspor kontak sebagai file VCF sehingga Anda dapat mengimpornya satu per satu.