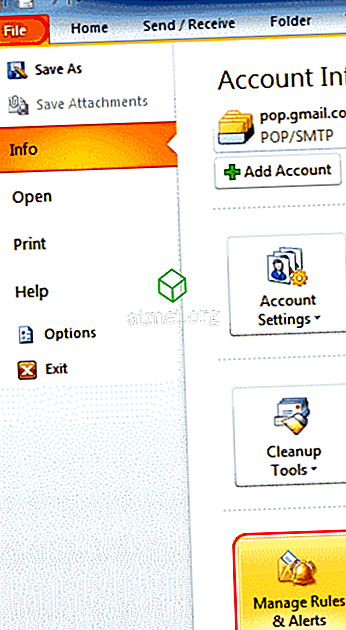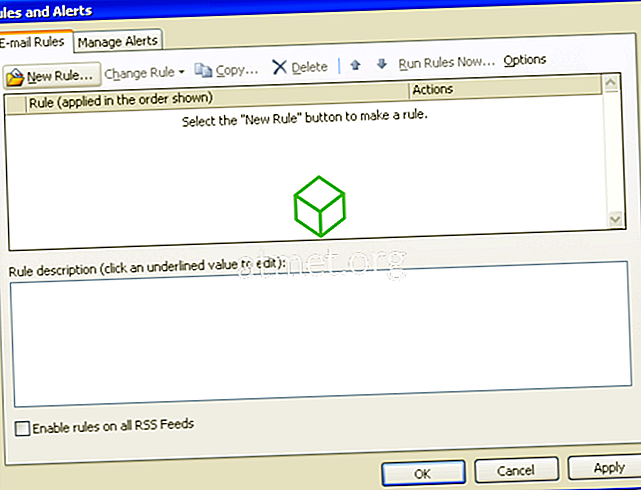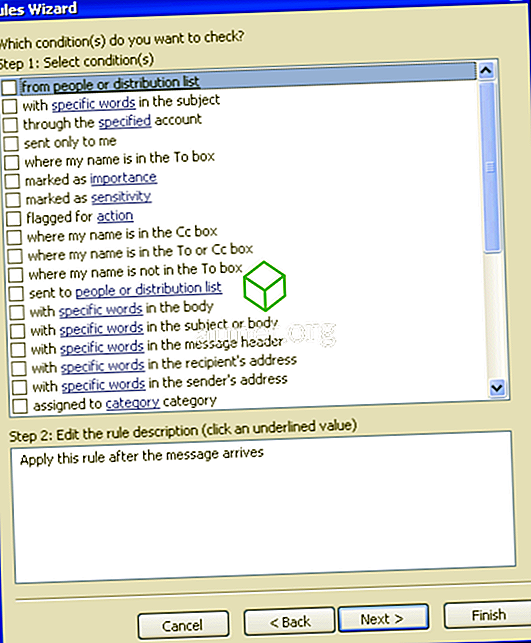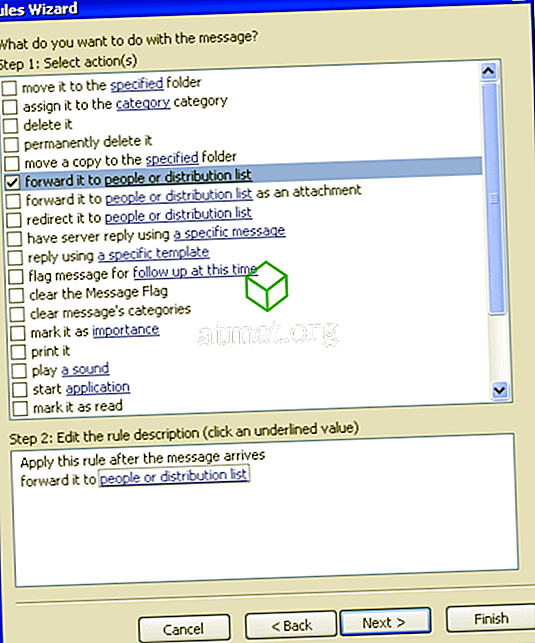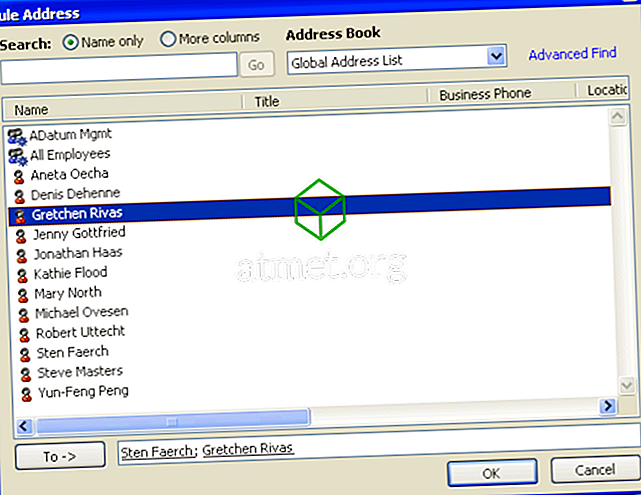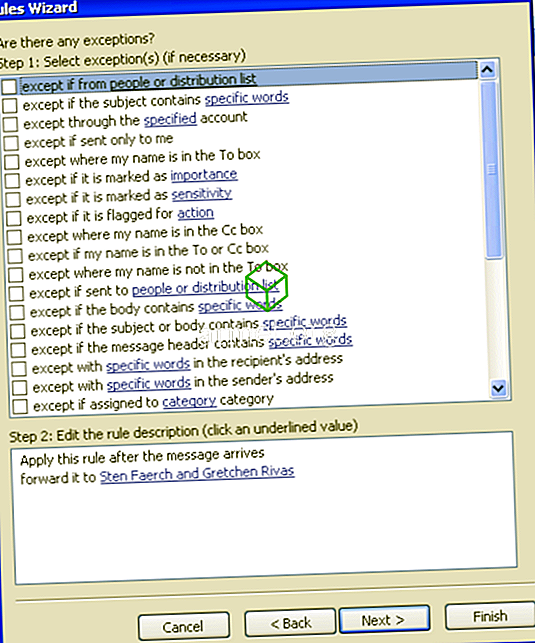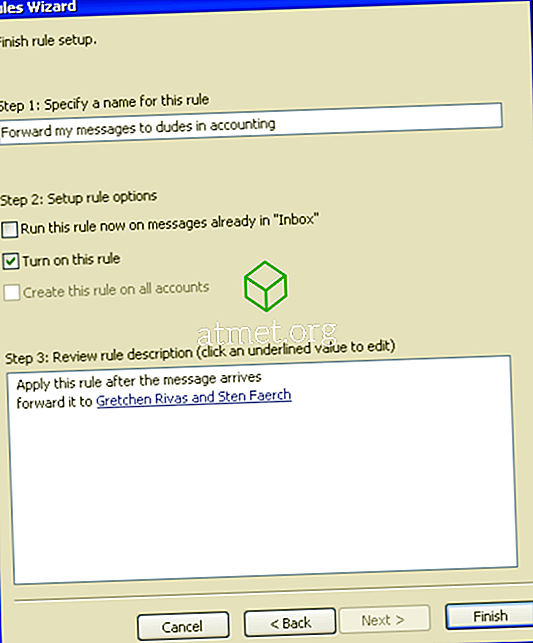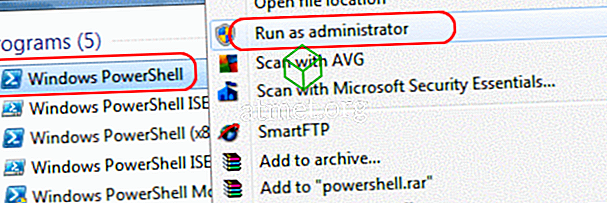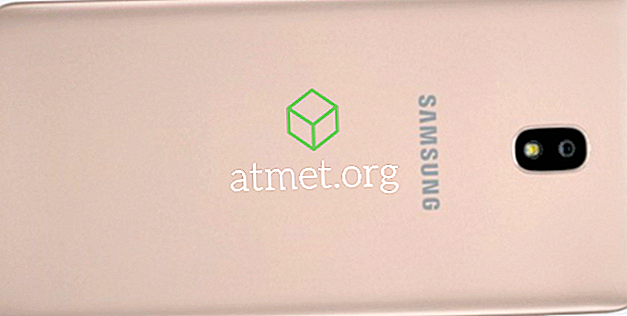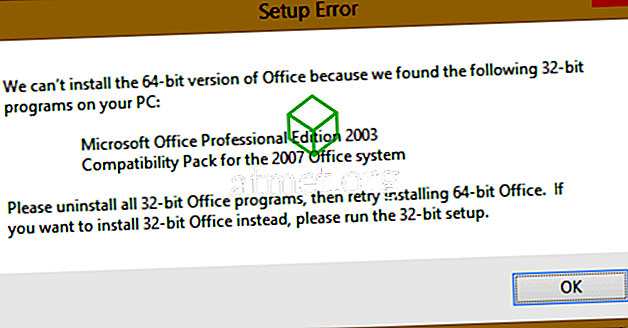Cara meneruskan email Microsoft Outlook 2019 atau 2016 Anda secara otomatis ke alamat email lain. Berguna untuk ketika Anda pergi berlibur, atau menggunakan alamat email yang berbeda untuk jangka waktu tertentu.
Catatan: Jika Anda tidak menggunakan Outlook saat terhubung ke lingkungan Microsoft Exchange Server atau Office 365 terhubung ke akun Outlook.com, Anda harus membiarkan Outlook berjalan di komputer agar penerusan berfungsi.
Windows
- Pilih " File "> " Rules and Alerts ".
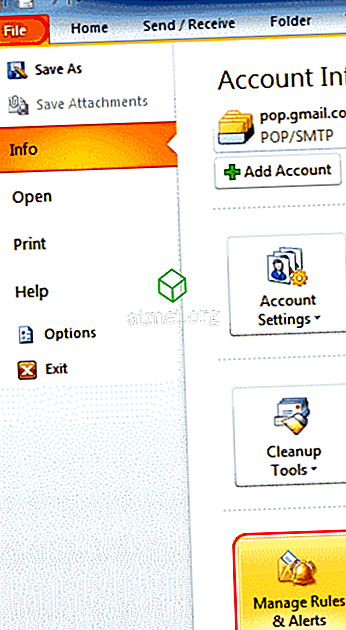
- Dari tab " Aturan E-mail ", pilih " Aturan Baru ... ".
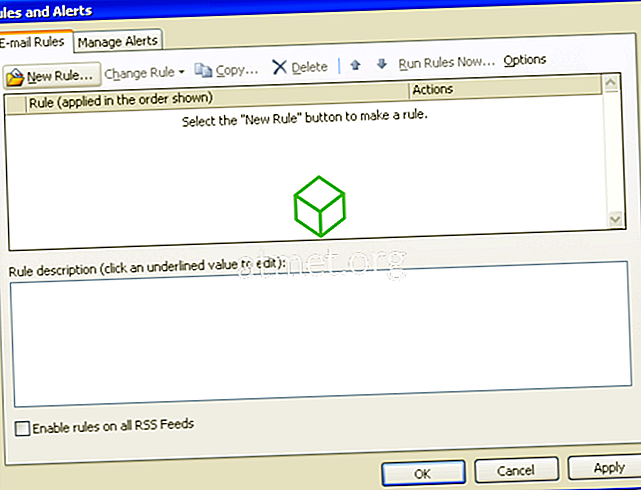
- Pilih di bawah " Mulai dari templat atau dari aturan kosong " pilih " Periksa pesan ketika mereka tiba ", dan klik " Selanjutnya ".

- Jika Anda hanya ingin meneruskan pesan tertentu, Anda dapat memilih kondisi untuk setiap pesan yang diteruskan. Jika Anda ingin semua pesan Anda diteruskan, biarkan semuanya tidak dicentang. Anda akan mendapatkan pesan yang mengatakan “ Aturan ini akan diterapkan untuk setiap pesan yang Anda terima. Apakah ini benar? ”Pilih“ Ya “.
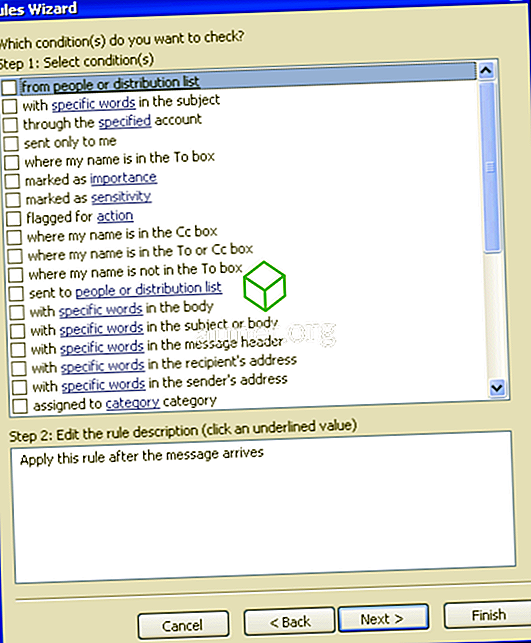
- Centang " teruskan ke orang atau daftar distribusi ". Opsi ini mungkin mengatakan " teruskan ke orang atau grup publik " pada versi tertentu. Di panel bawah, klik tautan " orang atau daftar distribusi " atau " orang atau grup publik ".
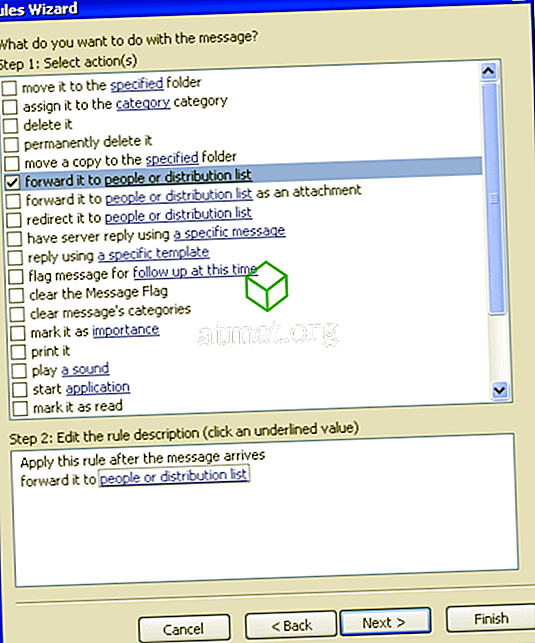
- Ini akan membuka jendela " Alamat Aturan " dengan buku alamat. Cari alamat email yang ingin Anda teruskan email Anda. Anda juga bisa mengetikkan alamat email lengkap di bidang " Kepada ". Pilih " OK " lalu " Next " setelah selesai.
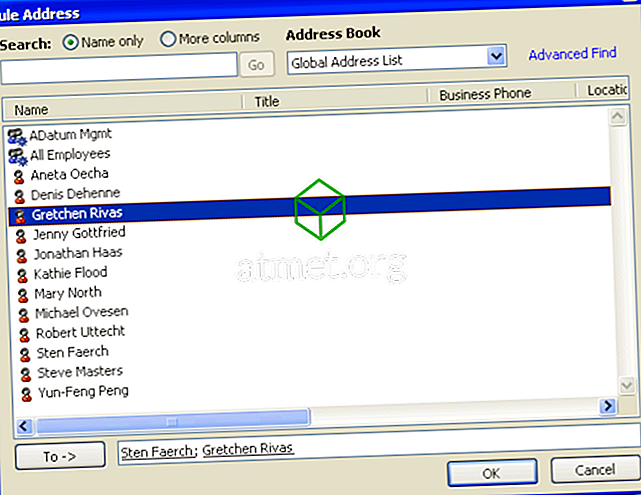
- Kotak untuk menyiapkan pengecualian muncul. Pilih pengecualian yang ingin Anda terapkan pada aturan ini dan pilih " Selanjutnya ". Sebagian besar pengguna membiarkan ini kosong.
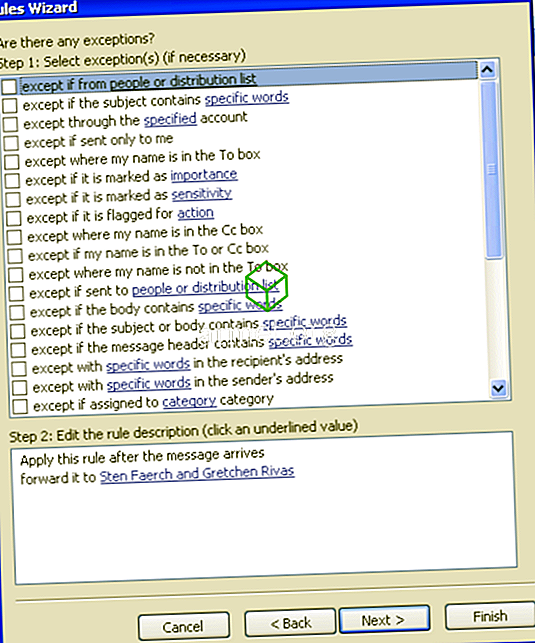
- Di bawah " Tentukan nama untuk aturan ini ", beri nama aturan Anda. Centang kotak untuk " Aktifkan aturan ini " jika Anda ingin Outlook mulai meneruskan pesan sekarang. Periksa “ Jalankan aturan ini sekarang di pesan yang sudah ada di Kotak Masuk ” (jarang digunakan) jika Anda ingin Outlook meneruskan semua yang sudah ada di Kotak Masuk Anda . Klik " Selesai " dan Anda selesai.
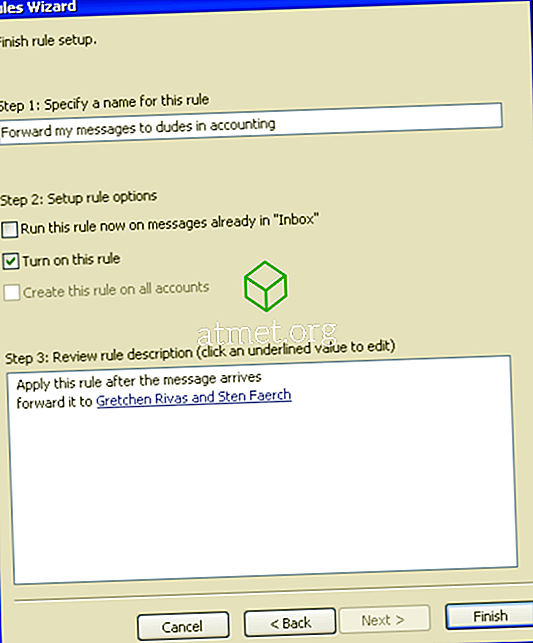
Versi MacOS
- Pilih tab "Beranda", lalu pilih " Aturan "> " Edit Aturan ".
- Pilih jenis klien yang Anda inginkan untuk diterapkan aturan (Exchange, IMAP, POP3, atau Keluar).
- Pilih tanda Plus ( + ).
- Berikan nama untuk aturan tersebut, lalu selesaikan kondisi yang Anda inginkan agar aturan Anda terapkan.
Faq
Saya tidak memiliki aturan yang ditetapkan, tetapi email saya masih meneruskan ke alamat lain. Bagaimana saya menghentikan ini?
Jika Anda berada di lingkungan perusahaan, administrator email Anda mungkin telah mengatur penerusan di sisi server. Hubungi departemen TI Anda untuk melihat apakah mereka dapat menghentikan penerusan.