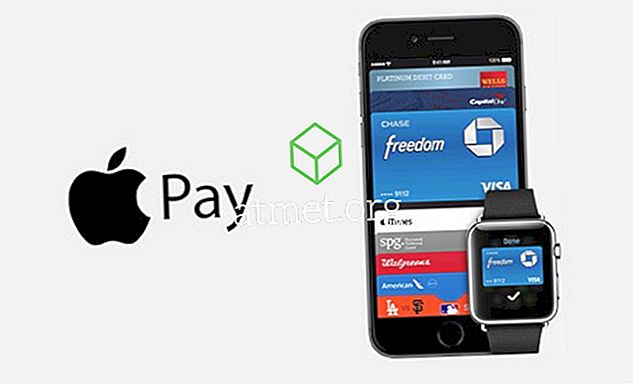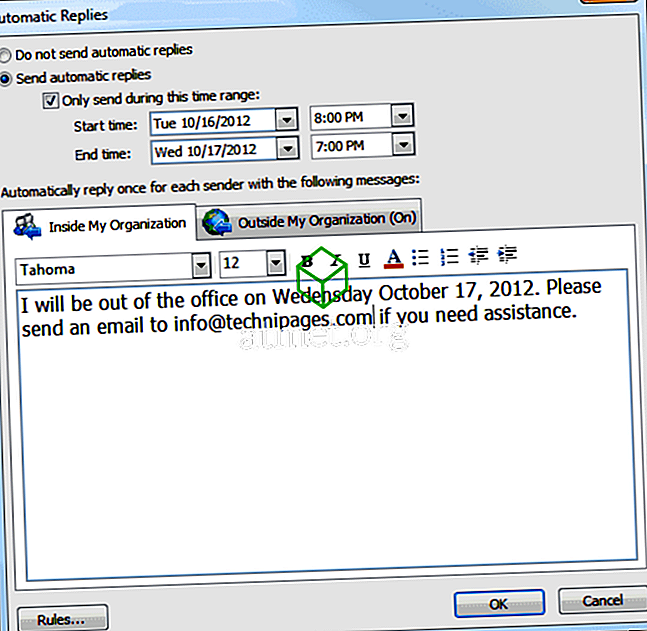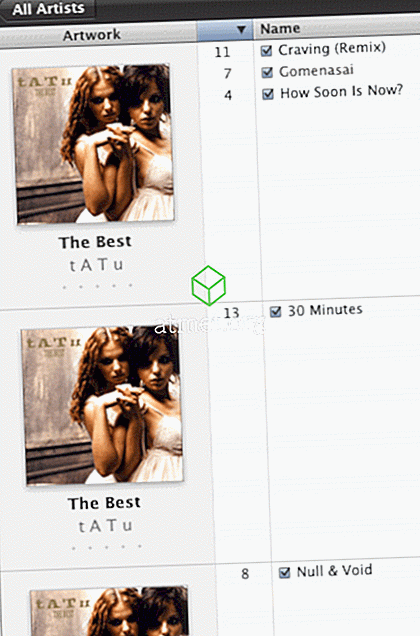Jika Anda sering menggunakan program tertentu di Microsoft Windows 10 dan bosan membukanya setelah shutdown atau reboot, Anda dapat membuat tugas terjadwal yang berjalan saat boot up.
Opsi 1 - Dari GUI
- Menggunakan " Windows Key " + " R " untuk membuka menjalankan dan ketik "taskchd.msc ". Ini akan membuka Penjadwal Tugas.
- Di bawah panel tindakan, Anda dapat memilih untuk membuat tugas kembali atau membuat tugas. Klik " Buat Tugas ".
- Layar " Buat Tugas " akan muncul. Pilih tab " Umum "
- Di bidang " Nama ", beri nama tugas. Contoh: " Tugas Outlook ".
- Di bidang " Deskripsi ", di sini Anda dapat menjelaskan untuk apa tugas itu dan apa yang akan dilakukan.
- Bagian terakhir adalah " Opsi keamanan ", di sini Anda dapat mengatur siapa yang dapat menjalankan tugas ini dan jika tugas tersebut memiliki hak admin.
- Pilih tab " Pemicu ".
- Pilih " Baru ... ".
- Jendela " Pemicu Baru " akan muncul, di sini Anda memiliki opsi untuk mengatur kapan tugas akan dimulai.
- Pilih kapan Anda ingin memulai tugas di menu tarik-turun “ Mulai tugas ”.
- Ubah area " Pengaturan " seperti yang diinginkan.
- Di bidang " Pengaturan lanjutan " Anda dapat memilih untuk menunda tugas, mengulangi tugas, menghentikan tugas, mengaktifkan dan kedaluwarsa.
- " Diaktifkan " dicentang secara default.
- Pilih " OK ".
- Pilih tab " Actions ", lalu pilih " New ".
- Jendela " Aksi Baru " akan terbuka.
- Dalam drop-down " Aksi ", " Mulai program " diatur secara default. Ubahlah jika diinginkan.
- Pilih " Browse ... " di sebelah kolom " Program / script "
- Jelajahi program yang Anda inginkan untuk menjadwalkan tugas.
- Pilih " OK ".
- Buka tab " Ketentuan ".
- Anda dapat mengubah ini jika mau, tetapi saya sarankan membiarkan pengaturan ini sebagai bawaan.
- Pilih tab " Pengaturan ". Anda dapat mengubahnya jika mau, tetapi saya sarankan untuk membiarkannya saja.
- Pilih " OK ".
Anda berhasil mengatur tugas yang dijadwalkan!
Opsi 2 - Dari Baris Perintah
Anda dapat menambahkan tugas terjadwal dari baris perintah jika Anda ingin memasukkannya dalam skrip menggunakan perintah " schtasks " bersama dengan parameter untuk memberi tahu kapan harus menjadwalkan tugas.
Misalnya, jika saya ingin menjalankan "notepad.exe" setiap hari Rabu jam 1:00 siang, saya bisa menggunakan perintah berikut:
schtasks / create / tn OpenNotepad / tr notepad.exe / sc mingguan / d menikah / st 13:00:00
SCHTASKS / Buat sistem [/ S [/ U nama pengguna [/ P [kata sandi]]]] [/ Nama pengguna [/ RP RP]] / jadwal SC [/ MO modifier] [/ D hari] [/ M bulan] [/ M bulan] [/ Saya idletime] / TN taskname / TR taskrun [/ ST starttime] [/ RI interval] [/ ET endtime [/ K] [/ XML xmlfile] [/ V1]] [/ SD startdate] [/ ED enddate] [/ IT IT | / NP] [/ Z] [/ F] [/ HRESULT] [/?]
Daftar Parameter:
- / S system Menentukan sistem jarak jauh yang akan dihubungkan. Jika dihilangkan, parameter sistem akan default ke sistem lokal.
- / U username Menentukan konteks pengguna yang harus dijalankan SchTasks.exe.
- / P [kata sandi] Menentukan kata sandi untuk konteks pengguna yang diberikan. Meminta input jika dihilangkan.
- / RU username Menentukan akun pengguna "run as" (konteks pengguna) di mana tugas berjalan. Untuk akun sistem, nilai yang valid adalah "", "NT AUTHORITY \ SYSTEM" atau "SYSTEM". Untuk tugas v2, "AUTHORITY NT \ LOCALSERVICE" dan "AUTHORITY NT \ NETWORKSERVICE" juga tersedia serta SID yang terkenal untuk ketiganya.
- / RP [kata sandi] Menentukan kata sandi untuk pengguna "run as". Untuk meminta kata sandi, nilainya harus "*" atau tidak sama sekali. Kata sandi ini diabaikan untuk akun sistem. Harus dikombinasikan dengan switch / RU atau / XML.
- / Jadwal SC Menentukan frekuensi jadwal. Jenis jadwal yang valid: MINUTE, HOURLY, DAILY, WEEKLY, MONTHLY, ONCE, ONSTART, ONLOGON, ONIDLE, ONEVENT.
- / Pengubah MO Menyempurnakan jenis jadwal untuk memungkinkan kontrol yang lebih baik atas pengulangan jadwal. Nilai yang valid tercantum di bagian "Pengubah" di bawah ini.
- / D days Menentukan hari dalam seminggu untuk menjalankan tugas. Nilai yang valid: MON, TUE, WED, THU, FRI, SAT, SUN dan untuk jadwal MONTHLY 1 - 31 (hari dalam sebulan). Wildcard "*" menentukan semua hari.
- / M bulan Menentukan bulan tahun. Default ke hari pertama bulan itu. Nilai yang valid: JAN, FEB, MAR, APR, MEI, JUN, JUL, AUG, SEP, OCT, NOV, DEC. Wildcard "*" menentukan semua bulan.
- / I idletime Menentukan jumlah waktu idle untuk menunggu sebelum menjalankan tugas ONIDLE yang dijadwalkan. Kisaran yang valid: 1 - 999 menit.
- / TN taskname Menentukan string dalam bentuk path \ name yang secara unik mengidentifikasi tugas terjadwal ini.
- / TR taskrun Menentukan jalur dan nama file program yang akan dijalankan pada waktu yang dijadwalkan.
Contoh: C: \ windows \ system32 \ calc.exe
- / ST waktu mulai Menentukan waktu mulai untuk menjalankan tugas. Format waktu adalah HH: mm (waktu 24 jam) misalnya, 14:30 untuk 14:30. Default ke waktu saat ini jika / ST tidak ditentukan. Opsi ini diperlukan dengan / SC ONCE.
- / Interval RI Menentukan interval pengulangan dalam hitungan menit. Ini tidak berlaku untuk jenis jadwal: MINUTE, HOURLY, ONSTART, ONLOGON, ONIDLE, ONEVENT. Kisaran yang valid: 1 - 599940 menit. Jika salah satu / ET atau / DU ditentukan, maka defaultnya adalah 10 menit.
- / ET endtime Menentukan waktu akhir untuk menjalankan tugas. Format waktu adalah HH: mm (waktu 24 jam) misalnya, 14:50 untuk 14:50. Ini tidak berlaku untuk jenis jadwal: ONSTART, ONLOGON, ONIDLE, ONEVENT.
- / Durasi DU Menentukan durasi untuk menjalankan tugas. Format waktu adalah HH: mm. Ini tidak berlaku dengan / ET dan untuk jenis jadwal: ONSTART, ONLOGON, ONIDLE, ONEVENT. Untuk tugas / V1, jika / RI ditentukan, durasi default menjadi 1 jam.
- / K Mengakhiri tugas pada waktu akhir atau durasi. Ini tidak berlaku untuk jenis jadwal: ONSTART,
ONLOGON, ONIDLE, ONEVENT. Entah / ET atau / DU harus ditentukan.
- / SD startdate Menentukan tanggal pertama saat tugas dijalankan. Formatnya mm / hh / tttt. Default ke saat ini
tanggal. Ini tidak berlaku untuk jenis jadwal: ONCE, ONSTART, ONLOGON, ONIDLE, ONEVENT.
- / ED enddate Menentukan tanggal terakhir kapan tugas harus dijalankan. Formatnya mm / hh / tttt. Ini tidak berlaku untuk jenis jadwal: ONCE, ONSTART, ONLOGON, ONIDLE, ONEVENT.
- / EC ChannelName Menentukan saluran acara untuk pemicu OnEvent.
- / IT Mengaktifkan tugas untuk berjalan secara interaktif hanya jika pengguna / RU sedang login pada saat pekerjaan berjalan.
Tugas ini hanya berjalan jika pengguna masuk.
- / NP Tidak ada kata sandi yang disimpan. Tugas berjalan non-interaktif sebagai pengguna yang diberikan. Hanya sumber daya lokal yang tersedia.
- / Z Menandai tugas untuk dihapus setelah dijalankan terakhirnya.
- / XML xmlfile Membuat tugas dari tugas yang ditentukan XML dalam file. Dapat dikombinasikan dengan / RU dan / RP switch, atau dengan / RP saja, ketika tugas XML sudah berisi kepala sekolah.
- / V1 Membuat tugas yang terlihat oleh platform pra-Vista. Tidak kompatibel dengan / XML.
- / F Secara paksa membuat tugas dan menekan peringatan jika tugas yang ditentukan sudah ada.
- / RL level Mengatur Run Level untuk pekerjaan itu. Nilai yang valid adalah TERBATAS dan TERTINGGI. Standarnya adalah TERBATAS.
- / DELAY delaytime Menentukan waktu tunggu untuk menunda jalannya tugas setelah pelatuk diaktifkan. Format waktu adalah mmmm: ss. Opsi ini hanya berlaku untuk tipe jadwal ONSTART, ONLOGON, ONEVENT.
- / HRESULT Untuk diagnosis yang lebih baik, kode keluar proses akan berada dalam format HRESULT.
- /? Menampilkan pesan bantuan ini.
Pengubah: Nilai yang valid untuk sakelar / MO per jenis jadwal:
MENIT: 1 - 1439 menit.
JAM: 1 - 23 jam.
SETIAP HARI: 1 - 365 hari.
MINGGUAN: minggu 1 - 52.
SEKALI: Tidak ada pengubah.
ONSTART: Tidak ada pengubah.
ONLOGON: Tidak ada pengubah.
ONIDLE: Tidak ada pengubah.
BULAN: 1 - 12, atau
PERTAMA, KEDUA, KETIGA, KEEMPAT, TERAKHIR, TERAKHIR.