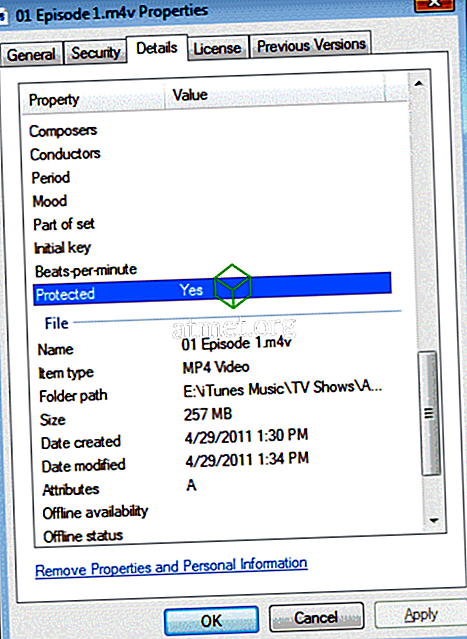Jika Anda mengirim banyak Email, terutama yang profesional, maka Anda mungkin tertarik untuk membuat tanda tangan di Email Gmail Anda. Beberapa pengguna hanya memilih untuk menuliskan nama mereka, sementara yang lain lebih suka menambahkan sedikit tentang diri mereka.
Tentu, Anda dapat menambahkan hal-hal seperti nama, profesi, alamat kantor, dll. Tetapi, jika Anda bersedia mendedikasikan beberapa menit lagi untuk menambahkan gambar ke tanda tangan Gmail Anda, Anda dapat memiliki satu tanda tangan yang terlihat fantastis.
Membuat Tanda Tangan di Gmail
Hal pertama yang pertama, untuk menambahkan gambar ke tanda tangan Anda, Anda harus terlebih dahulu membuat tanda tangan. Masuk ke akun Gmail Anda dan pergi ke Pengaturan dengan mengklik roda gigi di kanan atas.

Setelah Anda berada di pengaturan, pastikan Anda berada di tab General. Gulir ke bawah sampai Anda melihat kotak putih, Anda seharusnya sekarang berada di bagian tanda tangan. Cobalah untuk menjaga tanda tangan Anda hingga total lima baris.
Jika Anda ingin Gmail menyimpan tanda tangan Anda setelah pesan Anda di pesan asli saat Anda membalas klik pada opsi yang mengatakan Sisipkan tanda tangan ini sebelum teks yang dikutip dalam balasan. Opsi ini terletak tepat di bawah kotak tanda tangan.
Tepat di atas kotak tanda tangan, ada berbagai opsi yang dapat Anda gunakan untuk mempersonalisasi tanda tangan Anda. Anda dapat memilih jenis font yang ingin Anda gunakan, cetak tebal, miring, dan ukuran yang Anda inginkan. Anda bahkan dapat menambahkan hyperlink ke kata apa pun di tanda tangan Anda.

Untuk menambahkan hyperlink ke kata, sorot kata dan klik pada ikon tautan di atas kotak. Sebuah kotak akan muncul di mana Anda perlu menambahkan teks yang ingin ditampilkan tautan.
Menambahkan Gambar ke Tanda Tangan Anda di Gmail
Semoga, Anda masih berada di bagian tanda tangan pengaturan Gmail Anda. Anda dapat menempatkan gambar di mana pun Anda inginkan, tetapi saya telah maju dan meletakkannya di depan tanda tangan saya. Anda akan diminta untuk menempatkan URL gambar dan Anda tidak akan melihat opsi untuk mengunggahnya dari file komputer Anda.
Katakanlah Anda ingin menambahkan gambar yang Anda lihat di Foto Google. Jangan klik kanan pada gambar dan tempel URL, karena itu tidak akan menerimanya. Yang dapat Anda lakukan adalah klik kanan pada gambar dan buka di tab baru. Salin URL dari saat dibuka di tab baru dan tempel di tempat yang bertuliskan Tempel URL gambar di sini di Gmail.

Setelah gambar diunggah, klik tombol Pilih biru di kiri bawah. Gambar pertama akan tampak besar, tetapi klik, dan opsi ukuran lainnya akan muncul. Anda dapat memilih dari ukuran Kecil, Sedang, besar, asli.

Setelah Anda melakukan semua perubahan yang Anda butuhkan, jangan lupa untuk menggulir ke bawah dan klik tombol Simpan Perubahan. Jika Anda lupa menyimpan, Anda akan kehilangan semua perubahan yang Anda buat. Menambahkan gambar ke tanda tangan Anda adalah sesuatu yang hanya dapat Anda lakukan pada versi desktop Gmail, dan tanda tangan yang Anda buat tidak akan muncul di aplikasi Gmail seluler.
Di aplikasi seluler, Anda dapat menambahkan tanda tangan teks, tetapi hanya itu. Tidak ada opsi untuk mempersonalisasikan tanda tangan seluler Anda. Jika Anda masih ingin menambahkan satu, buka aplikasi seluler Gmail dan ketuk ikon hamburger di kiri atas.

Pilih akun tempat Anda ingin menambahkan tanda tangan dan opsi Tanda Tangan Seluler harus ada di bagian Umum. Ketuk dan ketikkan tanda tangan Anda. Ikuti langkah-langkah yang sama jika Anda ingin mengubah tanda tangan Anda.
Kesimpulan
Anda tidak akan meletakkan gambar anak anjing di Email yang Anda gunakan untuk bekerja, tetapi Anda mendapatkan idenya. Sekarang, tanda tangan Gmail Anda dapat memiliki apa yang diperlukan untuk mengeluarkan tanda tangan lain dari air. Gambar apa yang akan Anda tambahkan ke tanda tangan Gmail Anda?