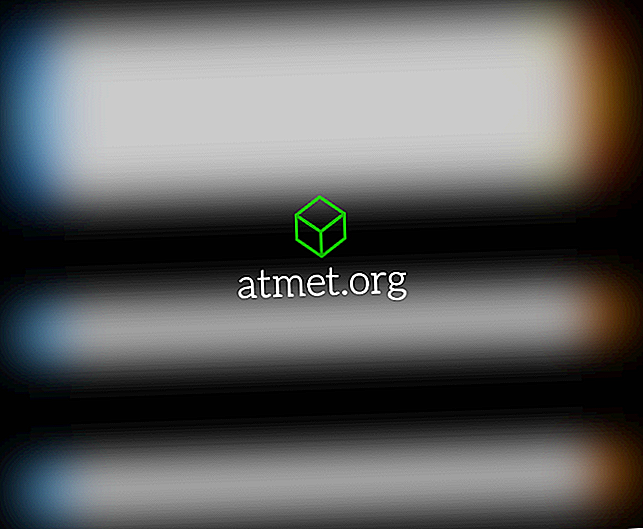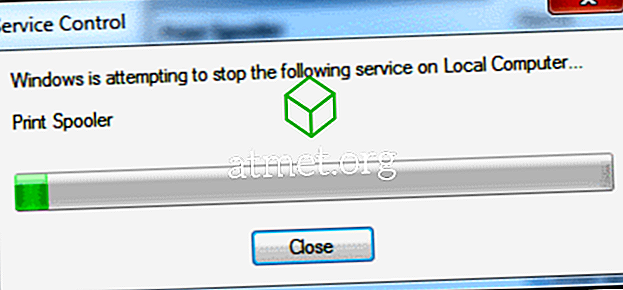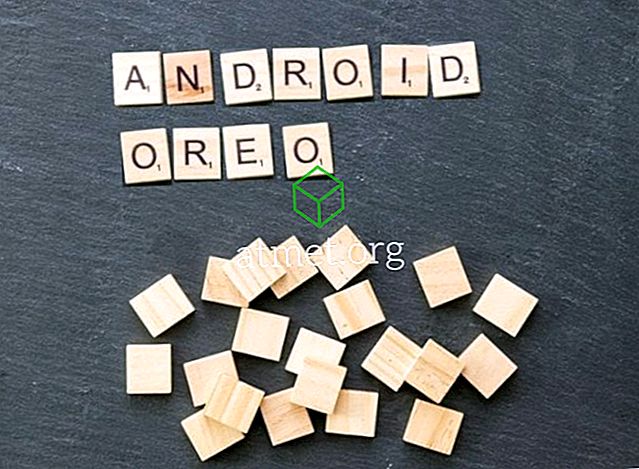Anda dapat menghubungkan dan mencerminkan smartphone Google Pixel 3 di TV Anda untuk memutar konten Netflix, Hulu, YouTube, atau layar apa saja di ponsel Anda. Ikuti saja langkah-langkah ini.
Perangkat Non-Rooted
Jika Anda adalah pengguna Google Pixel yang tidak di-root, tampaknya satu-satunya pilihan untuk mencerminkan layar Anda adalah menggunakan Chromecast. Kemampuan untuk menggunakan teknologi Miracast tidak tersedia pada perangkat yang tidak di-root.
- Jika Anda tidak memiliki TV pintar yang mendukung Chromecast, Anda dapat memperoleh Google Chromecast dan menghubungkannya ke port HDMI di TV Anda.
- Sambungkan ke Chromcast ke sumber daya melalui colokan USB.
- Pastikan Chromecast dan Pixel terhubung ke jaringan Wi-Fi yang sama.
- Instal aplikasi Google Home di Pixel.
- Ikuti wizard untuk mengatur perangkat Anda dengan TV Anda.
- Aplikasi seperti Netflix dan YouTube sekarang akan memiliki " Pemain "
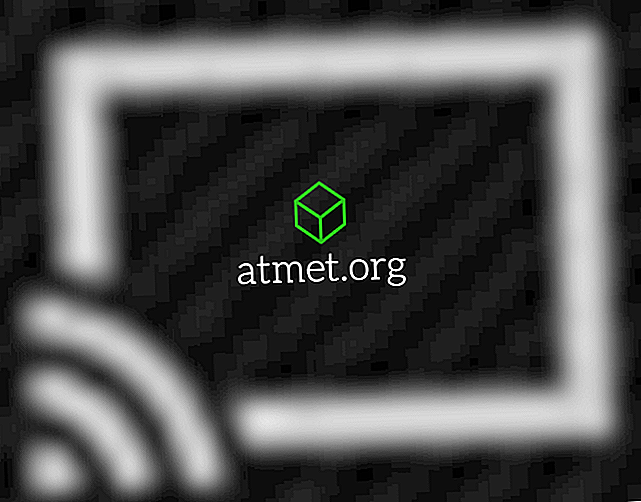
tombol dalam setiap aplikasi yang dapat Anda gunakan untuk mengirim video ke TV. Jika Anda ingin mencerminkan segala sesuatu di perangkat, buka aplikasi Chromecast, pilih " Menu " 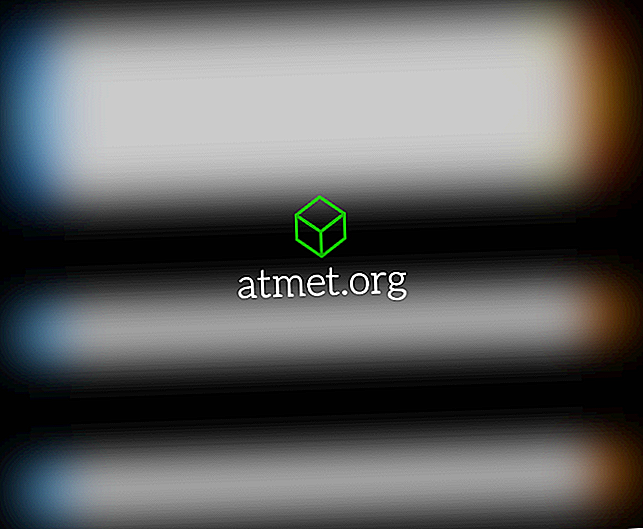
Perangkat Berakar
Perangkat yang di-rooting dapat menggunakan teknologi Miracast untuk mencerminkan layar. Jika Anda memiliki TV yang mendukung koneksi Miracast, Anda sudah memiliki semua yang Anda butuhkan untuk mencerminkan layar dari Pixel ke TV. Setiap TV terhubung secara berbeda. Periksa dokumentasi di TV khusus Anda untuk mengetahui cara menghubungkan perangkat melalui Miracast.
Jika TV Anda tidak mendukung Miracast, Anda dapat menggunakan set-top box yang mendukungnya. Yang paling umum digunakan adalah Roku dan Amazon Fire TV. Anda juga bisa menggunakan Miracast Video Adapter.
Aktifkan Miracast pada Pixel Anda dengan mengedit file build.prop menggunakan langkah-langkah ini.
- Unduh dan pasang BuildProp Editor.
- Memilih
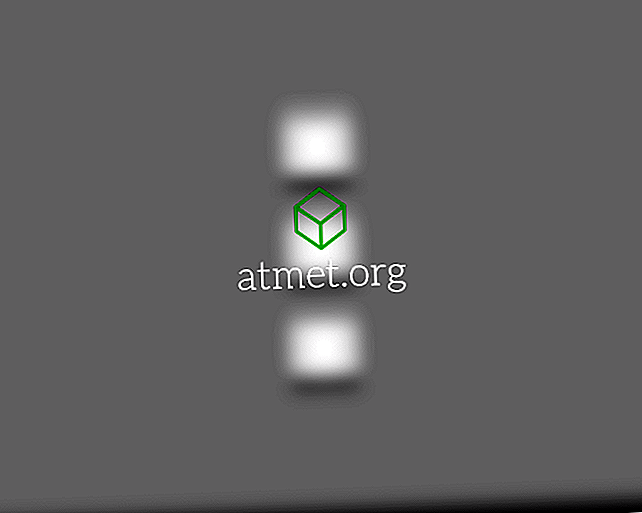
- Setel nama properti menjadi " persist.debug.wfd.enable ", lalu atur Nilai menjadi " 1 ".
- Mulai ulang perangkat Anda.
- Anda akan memiliki kemampuan untuk sekarang melemparkan layar Anda ke perangkat Miracast. Aktifkan opsi di bawah " Pengaturan "> " Tampilan "> " Pemain "> " Menu "> " Aktifkan tampilan nirkabel ".