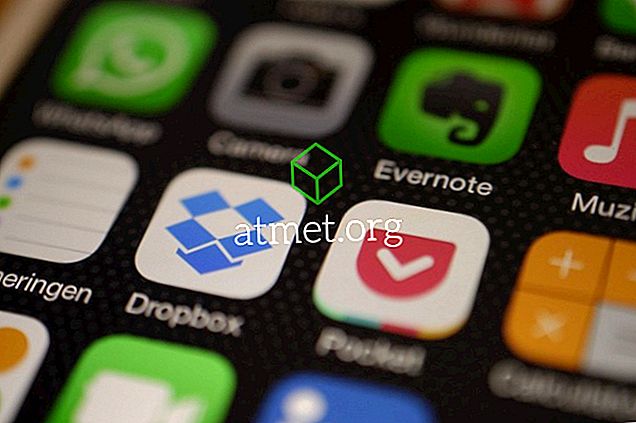Mungkin ada berbagai masalah yang dapat Anda hadapi ketika datang ke komputer Microsoft Windows 10 Anda, tetapi tidak dapat menggunakan menu mulai bukan salah satunya. Tidak perlu khawatir, Anda tidak perlu mengunduh perangkat lunak yang sulit dipahami untuk memperbaikinya.
Agar Windows 10 Start Menu Anda berfungsi kembali, Anda harus menggunakan task manager dan mengetikkan beberapa perintah. Bahkan jika Anda baru menggunakan Windows, Anda tidak akan kesulitan memahami instruksi berikut.
Putuskan sambungan Akun Windows Anda
Jika Windows Start Menu gagal setiap kali Anda me-restart komputer Anda, maka ini adalah metode yang ingin Anda coba. Buka Pengaturan> Akun> Opsi Masuk . Gulir ke Privasi dan matikan opsi yang mengatakan "Gunakan info masuk saya untuk secara otomatis menyelesaikan pengaturan perangkat saya setelah pembaruan atau restart. Mudah-mudahan, lain kali Anda mengklik pada menu Start, itu tidak akan memberi Anda masalah.

Cortana Bisa Menjadi Pelakunya
Mungkin ada berbagai alasan mengapa Menu Start Windows tidak berfungsi, dan Cortana bisa menjadi salah satunya. Untuk memperbaiki masalah ini, Anda dapat mencoba me-restart Cortana, dan jika itu tidak berhasil, Anda juga dapat mencoba mendaftar ulang.
Mari kita lakukan langkah ini satu per satu dan coba mulai kembali Cortana terlebih dahulu. Pertama, Anda harus mengakses Task Manager dengan mengklik kanan pada taskbar. Opsi Task Manager akan menjadi yang ketiga dari bawah.

Pastikan Anda berada di tab Processes dan temukan Cortana. Klik di atasnya dan kemudian pilih tombol End Task di kanan bawah. Ini harus memulai kembali Cortana dan mudah-mudahan mengakhiri masalah menu Mulai. Jika tidak, sepertinya Anda harus mendaftar ulang.

Proses ini mengharuskan Anda meluncurkan Windows File Explorer dan pergi ke C: WindowsSystem32WindowsPowerShellv.1.0 dan setelah Anda menemukannya klik kanan pada opsi powershell.exe. Anda harus menjalankan ini sebagai administrator. Setelah PowerShell aktif dan jalankan salin dan tempel kode berikut:
Dapatkan-AppXPackage -AllUsers | Foreach {Add-AppxPackage -DisableDevelopmentMode -Register “$ ($ _. InstallLocation) \ AppXManifest.xml”}
Ketika Anda memasukkan perintah, tutup semua program yang telah Anda buka dan reboot komputer Windows Anda. Start Menu Anda sekarang seharusnya sudah aktif dan berjalan.
Ganti Akun Administratif
Jika Anda melihat bahwa menu Mulai mulai gagal setelah pembaruan signifikan, maka metode ini akan bekerja untuk Anda. Buat akun administratif baru dan pindahkan semua file Anda. Untuk membuat akun baru tekan Ctrl + Shift + Esc dan ketika Task Manager membuka klik File.

Pilih Jalankan tugas baru dan ketik net user yourname yourpassword / add
Ganti bagian yourname dengan nama yang ingin Anda berikan akun dan bagian kata sandi Anda dengan kata sandi baru Anda. Klik OK setelah selesai dan bersiap untuk masuk ke akun baru Anda. Menu mulai sekarang akan terlihat.
Untuk mentransfer file Anda login kembali ke akun lama Anda dan pergi ke Control Panel> System> Advanced system settings . Jika Anda kesulitan menemukan opsi Sistem, ingatlah bahwa Anda selalu dapat menggunakan bilah pencarian.
Sekarang, klik pada pengaturan sistem Advanced dan ketika kotak System Properties muncul pastikan Anda berada di tab Advanced. Klik pada kotak Pengaturan Profil Pengguna dan pilih akun yang baru saja Anda buat dan pilih Salin Ke.

Masuk ke Safe Mode

Jika Anda mulai mengalami masalah dengan Start Menu setelah menginstal perangkat lunak, maka Anda harus mencoba memasuki safe mode untuk mengonfirmasi perangkat lunak yang menyebabkan masalah. Untuk masuk ke mode aman, Anda harus menekan tombol Windows dan L ketika Windows mulai.
Sekarang, klik tombol Power dan tekan lama pada tombol Shift dan tekan Restart. Anda sekarang harus melihat opsi boot, buka Troubleshoot> Opsi lanjutan> Pengaturan Startup dan kemudian reboot komputer Anda.
Tekan F5 untuk mengakses Safe Mode with Networking setelah komputer Anda memiliki kesempatan untuk mem-boot ulang sepenuhnya. Setelah Anda dalam Safe Mode, Start Menu akan berfungsi; jika ya, maka masalahnya disebabkan oleh perangkat lunak yang baru saja Anda instal.
Copot Dropbox atau Antivirus Anda
Ada laporan bahwa Dropbox atau antivirus dapat mencegah menu mulai Windows Anda dari bekerja dengan benar. Untuk mengesampingkan opsi ini, saya sarankan Anda menginstalnya dan melihat apakah masalahnya hilang.

Tekan tombol Windows dan R dan ketika jendela Run muncul ketik appwiz.cpl. Klik OK dan temukan Dropbox. Pilih Uninstall dan untuk melihat apakah itu penyebabnya Anda harus me-restart komputer Anda.
Ulangi prosesnya tetapi kali ini hapus instalasi Antivirus. Anda jelas tidak akan menggunakan komputer Anda tanpa komputer, jadi saya sarankan Anda menggunakan antivirus yang dikenal tidak menyebabkan masalah seperti Symantec atau Avast.
Kesimpulan
Tidak ada OS yang bebas dari masalah. Cepat atau lambat itu tidak akan berfungsi sebagaimana dimaksud. Ketika itu terjadi, semua yang Anda bisa lakukan itu memecahkan masalah sampai Anda menemukan perbaikan yang membuat masalah hilang. Apakah saya ketinggalan metode yang Anda gunakan? Jika demikian, tinggalkan komentar dan beri tahu saya.