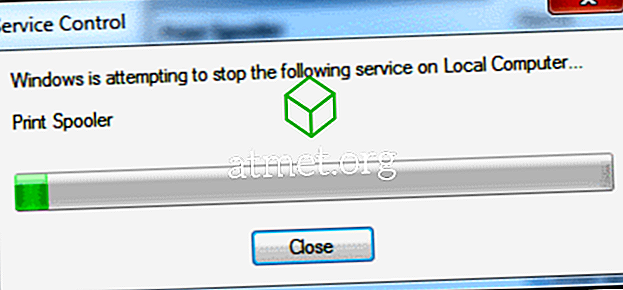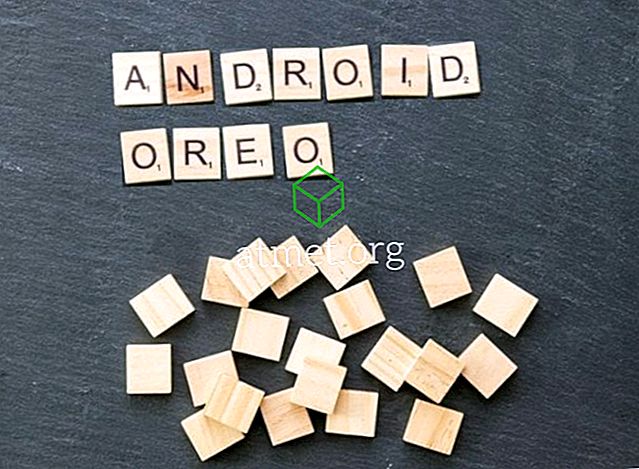Alasan mengapa Anda mungkin perlu menghubungkan perangkat Android Anda dapat bervariasi. Mungkin Anda perlu mentransfer beberapa file, tetapi ini bisa membuat frustasi ketika karena suatu alasan komputer Windows 10 Anda tidak mengenali perangkat Android Anda.
Berita baiknya adalah ada berbagai kemungkinan solusi untuk masalah ini. Berita buruknya adalah bahwa ini lebih merupakan proses coba-coba sampai Anda menemukan metode yang akhirnya berhasil. Jangan khawatir jika Anda tidak terlalu paham teknologi karena teknik-teknik berikut ini mudah dipahami dan cocok untuk pemula.
Aktifkan USB Debugging
Mungkin satu-satunya hal yang perlu Anda lakukan adalah mengaktifkan USB debugging sehingga komputer Anda dapat mendeteksi perangkat Android Anda. Untuk memastikan itu diaktifkan Anda harus pergi ke " Pengaturan "> " Tentang ponsel "> " Opsi pengembang ".
Tidak dapat melihat opsi pengembang? Dalam hal ini, Anda harus pergi ke " Pengaturan "> " Tentang perangkat "> " Info perangkat lunak " dan ketuk " Build number " sekitar tujuh kali. Tekan tombol kembali dan sekarang Anda akan melihat opsi pengembang dengan benar tentang About Device.

Setelah opsi pengembang diaktifkan, buka opsi itu dan ketuk kotak USB debugging. Sekarang, lihat apakah komputer Anda akan mengenali perangkat Android Anda.
Coba Kabel USB Berbeda
Bahkan jika kabel yang Anda miliki tidak terlalu tua, masih ada baiknya mencoba kabel USB yang berbeda. Kabel yang Anda miliki hanya untuk pengisian daya saat Anda membutuhkannya untuk mentransfer file.
Kabel bisa rusak dan bisa datang dari pabrik. Ini juga merupakan ide yang baik untuk menghindari kabel imitasi murah dan menggunakan kabel asli dari merek yang sama dengan telepon Anda.
Periksa Pengaturan Koneksi USB
Jika Anda tidak menetapkan perangkat Android sebagai perangkat media (MTP), komputer Anda tidak akan mengenalinya. Anda dapat mengubah pengaturan ini pada banyak perangkat Android dengan membuka " Pengaturan " perangkat Anda> " Opsi pengembang "> gulir ke bawah ke " Konfigurasi USB " dan ketuk di atasnya.

Jendela baru akan muncul dengan berbagai opsi. Jika Anda ingin mentransfer file, maka taruhan terbaik Anda adalah memilih opsi MTP (Media Transfer Protocol). Tutup pengaturan ponsel dan lihat apakah komputer Anda akan mengenali ponsel Anda sekarang.
Apakah Anda Sudah Memasang Paket Fitur Media?
Karena protokol MTP terkait dengan WMP (Windows Media Player), Anda akan membutuhkan yang terakhir ini untuk berfungsi. Beberapa versi seperti versi KN dan N tidak memilikinya dan itu bisa menjelaskan mengapa komputer Anda tidak mengenali perangkat Android Anda.
Jika Anda memiliki versi-versi ini, unduh Media Feature Pack untuk kedua versi ini untuk Windows 10. Anda mungkin sudah memiliki situs untuk mengunduhnya tetapi jika tidak, Anda selalu dapat mengunjungi situs resmi Microsoft.
Port USB
Sudahkah Anda mencoba menghubungkan perangkat Android Anda ke komputer lain? Anda bisa berurusan dengan port USB yang rusak, dan jika itu masalahnya, tidak ada metode yang akan berhasil karena Anda berurusan dengan masalah perangkat keras. Tapi, sebelum Anda mencoba komputer lain, lihat apakah port USB lain berfungsi. Mungkin hanya satu port USB dan tidak semuanya.
Pastikan juga tidak ada yang mengganggu port USB di ponsel. Terkadang serat atau sesuatu yang lengket bisa tersangkut ke port dan menyebabkannya tidak terhubung dengan benar. Anda dapat mencoba membersihkan port dengan sikat ringan atau tusuk gigi kayu.

Driver
Periksa juga referensi Android di Device Manager dengan masuk ke " Control Panel "> " Hardware and Sound "> " Device Manager ". Ini dapat dideteksi sebagai " MTP atau" Perangkat Tidak Dikenal "di bawah" Perangkat Lain "atau" Perangkat Portabel ". Coba klik kanan lalu pilih " Copot pemasangan ". Setelah perangkat dihapus, coba restart Windows dengan masuk ke " Start "> " Restart ".

Perbaikan sederhana lainnya dapat me-reboot komputer Anda. Saya tahu ini adalah tip yang jelas, tetapi Anda akan terkejut bahwa kadang-kadang hanya ini yang diperlukan.
Kesimpulan
Itu selalu terbaik untuk memulai dengan perbaikan dasar yang mungkin dan kemudian pindah ke solusi yang lebih rumit. Semoga, salah satu metode di atas memperbaiki masalah Anda dan sekarang Anda dapat melakukan apa pun yang perlu Anda lakukan. Apakah saya melewatkan solusi yang selalu berhasil untuk Anda? Jika demikian, tinggalkan komentar dan beri tahu kami yang mana.