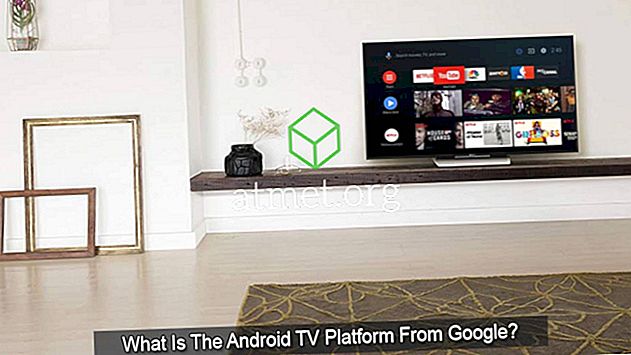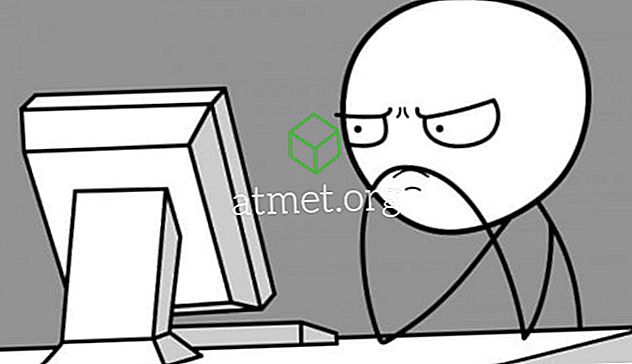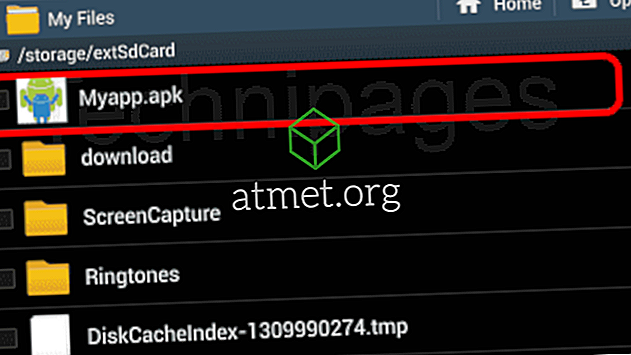Fitur Prefetch di Google Chrome menggunakan sumber daya dengan melakukan caching halaman yang mungkin tidak pernah Anda kunjungi. Anda dapat memodifikasi pengaturan dan mengaktifkan atau menonaktifkan fitur Prefetch yang Anda inginkan menggunakan tutorial ini.
Apa itu Prefetch?
Juga dikenal sebagai "prapenguraian", fitur Prefetch di Google Chrome akan men-cache halaman yang tertaut pada halaman web Anda saat ini. Ini memungkinkan halaman memuat sedikit lebih cepat saat mengaksesnya.
Cara Nonaktifkan Prefetch
- Klik " Menu "

- Gulir ke bawah dan pilih opsi " Advanced ".
- Gulir ke bawah ke bagian " Privasi dan keamanan ", lalu ganti opsi "Gunakan layanan prediksi untuk memuat halaman lebih cepat " ke kiri untuk menonaktifkan Prefetch. Alihkan dengan benar jika Anda ingin mengaktifkannya.
Opsi 2 - Registri (Windows)
- Tahan tombol Windows dan tekan " R " untuk membuka kotak " Run ".
- Ketik " regedit ", lalu tekan " Enter ".
- Catatan: Anda mungkin harus membuat folder "Google" dan "Chrome".
- Navigasi ke:
HKEY_LOCAL_MACHINE \ Software \ Kebijakan \ Google \ Chrome
- Klik kanan " Chrome " dan pilih " Baru "> "Nilai DWORD 32-bit "
- Beri nilai nama " NetworkPredictionOptions ". Setel nilai data ke:
- 0 = Prefetch selalu diaktifkan
- 1 = Prefetch diaktifkan pada jaringan apa pun yang bukan seluler
- 2 = Nonaktifkan prefetch
- Nyalakan kembali komputer, dan pengaturan akan menempel.
Opsi 3 - Perintah Terminal (MacOS)
- Dari Finder, pilih " Go "> " Utilities ".
- Buka aplikasi " Terminal ".
- Ketik yang berikut, lalu tekan " Enter ":
defaults write com.google.chrome NetworkPredictionOptions -integerDimana “ ”Adalah 0, 1, atau 2 tergantung pada apa yang ingin Anda capai.
- 0 = Prefetch selalu diaktifkan
- 1 = Prefetch diaktifkan pada jaringan apa pun yang bukan seluler
- 2 = Nonaktifkan prefetch
- Mulai ulang Mac Anda.